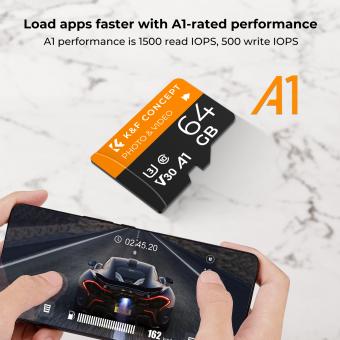How To Change Sd Card From Read Only?
If you’ve found yourself in the frustrating situation of dealing with an SD card that’s gone into “read-only” mode, you’re not alone. This is a common issue that affects many users, particularly those who frequently transfer data between devices. Luckily, this problem usually has straightforward solutions. In this comprehensive guide, we'll not only explore the reasons behind this issue but also walk you through several effective methods to restore your SD card to full functionality.
Understanding Read-Only Mode

Before diving into the solutions, it’s important to understand what “read-only” mode means. When an SD card is in read-only mode, you can view and read files stored on the card, but you cannot modify, delete, or add new files. This can stem from a hardware lock on the card itself, software settings on the device you’re using, or even file system corruption.
Common Reasons for an SD Card to Become Read-Only

1. Physical Lock on the SD Card: Many SD cards have a small switch on the side that sets them to read-only mode to prevent accidental data loss.
2. File System Errors: Corrupted file systems can render an SD card read-only.
3. Permissions Settings: Sometimes operating systems or specific applications apply permissions that limit file operations to read-only.
4. Write Protection Set by a Device: Some devices might have settings that enforce read-only mode on the SD card.
Troubleshooting Steps
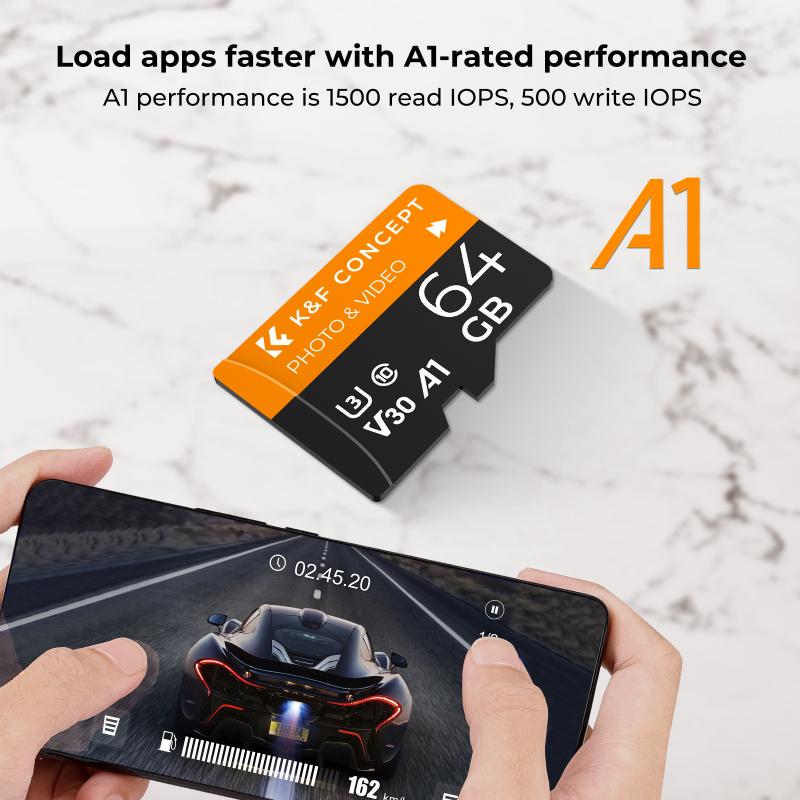
1. Check the Physical Lock

The first and most straightforward step is to examine the physical write protection switch on the card itself. This is a tiny slider located on the left side of the SD card. Slide it away from the “Lock” position. Once done, reinsert the SD card into your device and check if it has resolved the issue.
2. Unlock Write Protection via Diskpart (Windows)
If the physical switch approach doesn’t work, you can use the Diskpart utility on a Windows machine to remove write protection.
1. Open Command Prompt: Right-click the Start button and select “Command Prompt (Admin)” or search for “cmd” and run as administrator.
2. Launch Diskpart: Type `diskpart` and press Enter.
3. List Disks: Type `list disk` and press Enter to view all the disks connected to your computer.
4. Select Disk: Identify your SD card by its size and type `select disk X` (replace X with the disk number corresponding to your SD card) and press Enter.
5. Clear Write Protection: Type `attributes disk clear readonly` and press Enter.
6. Exit Diskpart: Type `exit` to close Diskpart, and then close Command Prompt.
Reinsert your SD card and check its functionality.
3. Change Permissions on macOS
For Mac users, the issue could be with the file permissions set by macOS.
1. Open Disk Utility: Go to Applications > Utilities > Disk Utility.
2. Select the SD Card: Click on your SD card in the list on the left.
3. Get Info: Click on the “Info” button and check the permissions at the bottom of the window.
4. Change Permissions: If the permissions are set to read-only, click the lock icon, enter your admin password, and change the permissions to read and write.
4. Use a Different Device
Sometimes the issue lies with the card reader or the device you’re using. Insert the SD card into another computer or card reader to see if the issue persists. This can help identify if the problem is device-specific.
5. Format the SD Card
If none of the above methods work, formatting the SD card can often resolve the issue. Note that formatting will erase all data on the card, so make sure to back up important files if possible.
On Windows:
1. Insert the SD card into the card reader.
2. Open File Explorer, right-click the SD card, and select “Format.”
3. Choose the File System (usually either FAT32 or exFAT) and check the “Quick Format” option.
4. Click “Start” to format the card.
On macOS:
1. Open Disk Utility.
2. Select the SD card and click the “Erase” button.
3. Choose the Format (FAT32 or exFAT) and click “Erase” to format the card.
6. Run CHKDSK Utility (Windows)
The CHKDSK utility is another powerful tool to fix file system errors that might make your SD card read-only.
1. Open Command Prompt: As described earlier, run Command Prompt as administrator.
2. Run CHKDSK: Type `chkdsk X: /f` (replace X with the drive letter of your SD card) and press Enter.
3. Wait for the Process to Complete: This might take some time, depending on the size of your SD card and the extent of the errors.
7. Use Third-party Tools
There are several third-party tools available that can help fix SD card issues:
1. SD Formatter: This is a free tool provided by the SD Association for formatting SD, SDHC, and SDXC cards.
2. EaseUS Partition Master: This software can help manage your disks, including removing write protection.
3. HDD Low-Level Format Tool: This program performs low-level formatting for SD cards, which can troubleshoot deeply rooted issues.
Preventive Measures
1. Handle with Care: Avoid dropping your SD card or exposing it to moisture and extreme temperatures.
2. Safely Eject: Always safely eject your SD card from devices to prevent file system corruption.
3. Regular Backups: Regularly back up your data to avoid data loss during troubleshooting.
Dealing with an SD card that’s stuck in read-only mode can be frustrating, but it’s often fixable with the right approach. From checking the physical lock to using advanced utilities like Diskpart or CHKDSK, there are multiple methods to restore your SD card’s full functionality. If one method doesn’t work, don’t lose hope—try the next one. It’s also important to maintain preventive measures to avoid encountering similar issues in the future. By following these steps, you can effectively manage and resolve the read-only issue on your SD card.