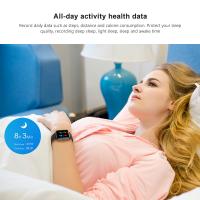How To Connect Wifi Camera To Smart Tv ?
 The combination of Smart TV and WiFi camera brings great convenience for home security and surveillance. By connecting a WiFi camera to your Smart TV, you can view the camera's feed in real time on the big screen for improved security and comfort. This article will detail how to connect a WiFi camera to a smart TV, recommend some useful apps and devices, provide steps to configure and set up, and address common issues and provide ways to improve connection stability.
The combination of Smart TV and WiFi camera brings great convenience for home security and surveillance. By connecting a WiFi camera to your Smart TV, you can view the camera's feed in real time on the big screen for improved security and comfort. This article will detail how to connect a WiFi camera to a smart TV, recommend some useful apps and devices, provide steps to configure and set up, and address common issues and provide ways to improve connection stability.
Ways to connect a WiFi camera to a smart TV
To connect a WiFi camera to a smart TV, you usually need to use a camera and smart TV app that supports network connection. Here are a few common methods:
Use the smart TV's built-in app:
Many smart TVs have built-in camera apps that you can use to connect and view the WiFi camera feed directly. For example, some Samsung and LG smart TVs support direct connection to specific brands of cameras.
Use third-party apps:
If your smart TV doesn't have built-in support, you can download third-party apps that can help you project your camera's footage onto your TV. Common apps include TinyCam Monitor, IP Camera Viewer, etc.
Use a streaming device:
By connecting a streaming device (such as Chromecast, Amazon Fire Stick, or Roku) to your smart TV, you can use the app stores of these devices to download and install apps that support camera connectivity.
Recommended apps and devices
TinyCam Monitor:
This is a powerful Android app that supports many makes and models of WiFi cameras. You can use this app on your Android Smart TV or by connecting your Android device to your TV.
IP Camera Viewer:
App for a wide range of smart TVs and streaming devices, supports real-time monitoring and recording features with a friendly and easy-to-use interface.
Nest, Arlo, Ring:
If you use cameras from these brands, they usually have dedicated apps that can be downloaded from your smart TV's app store and logged in with your account to view camera footage directly.
Streaming devices:
- Chromecast: mirrors your smartphone or tablet screen to your TV.
- Amazon Fire Stick: supports downloading surveillance apps and viewing them through your TV.
- Roku: offers a variety of camera apps that support different brands of WiFi cameras.
Steps to configure and set up a WiFi camera
Install and configure the camera:
Follow the camera's instructions to install and connect the camera to a WiFi network. Make sure the camera is working properly and can be accessed from your phone or computer.
Download and install the app:
Depending on the smart TV or streaming device you are using, download the appropriate apps, such as TinyCam Monitor, IP Camera Viewer, etc.
Configure the app:
Open the app and follow the prompts to add your WiFi camera. Usually you need to enter the IP address of the camera, port number, and username and password.
Test the connection:
After completing the configuration, test the connection to make sure you can see the live feed of the camera on your TV screen.
Solving common problems and troubleshooting
Connection Issues:
Make sure the camera and Smart TV are both connected to the same WiFi network. Reboot the camera, router, and TV to resolve possible connection issues.
App incompatibility:
Check if the apps you downloaded are compatible with your Smart TV model. Try using another app or streaming device.
Stuttering or delayed video:
Make sure the WiFi signal strength is good and reduce other devices on your network to ensure bandwidth. Adjust your camera's video quality settings to reduce bandwidth requirements.
Tips for improving connection stability and viewing experience
Optimize the WiFi network:
Ensure the router is placed close to the camera and TV to improve signal strength. Use WiFi in the 5GHz band to minimize interference and increase speed.
Use a wired connection:
If possible, use an Ethernet cable to connect the camera directly to the router for a more stable connection.
Update the firmware regularly:
Ensure that the firmware on both the camera and smart TV are up to date for optimal performance and security.
Use quality equipment:
Choose streaming devices and camera brands with superior performance to ensure better compatibility and user experience.
With these detailed steps and suggestions, you should be able to successfully connect your WiFi camera to your smart TV for real-time monitoring needs. Whether it's choosing the right app, configuring the device correctly, or solving common problems and optimizing the connection, this article will provide you with valuable information and assistance. We hope these guidelines will make your smart home experience smarter and more convenient.