How To Delete Files From My Sd Card?
Deleting files from an SD card can seem like a straightforward task, but depending on your device and operating system, there are various approaches to take. This article will explore multiple methods to delete files from an SD card, including using a Windows PC, a macOS computer, an Android device, and a digital camera. It will also discuss troubleshooting common issues that might arise during the deletion process. Whether you're looking to manage your file storage more effectively or simply keep your data organized, these methodologies should cover all your needs.
Method 1: Deleting Files on a Windows PC
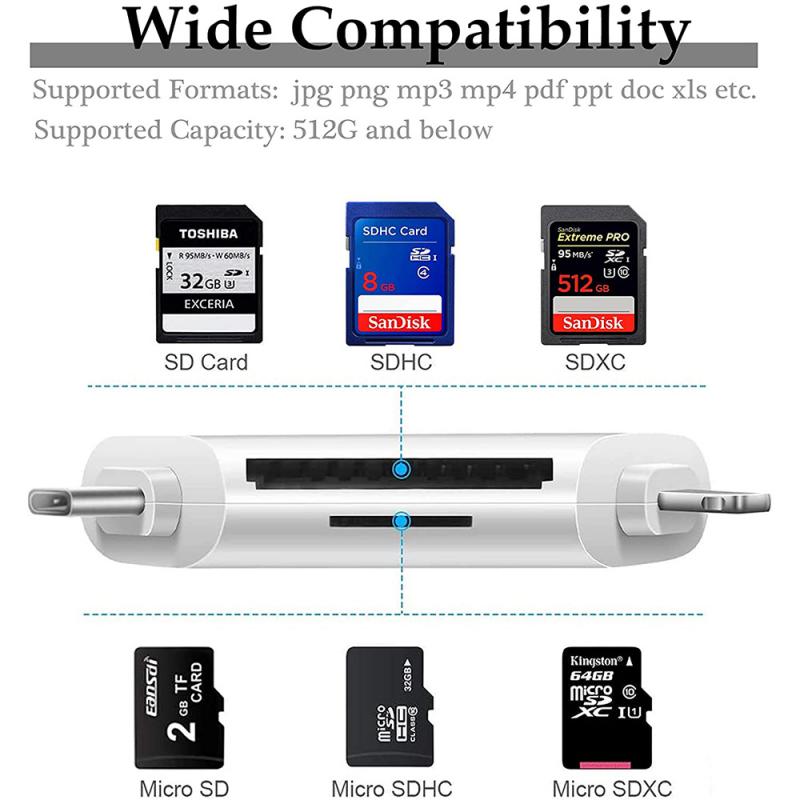
Step 1: Insert the SD Card into Your Computer

Most modern laptops and desktops have an SD card slot. If your computer lacks this feature, you'll need an external card reader. Insert the SD card into the appropriate slot.
Step 2: Open File Explorer
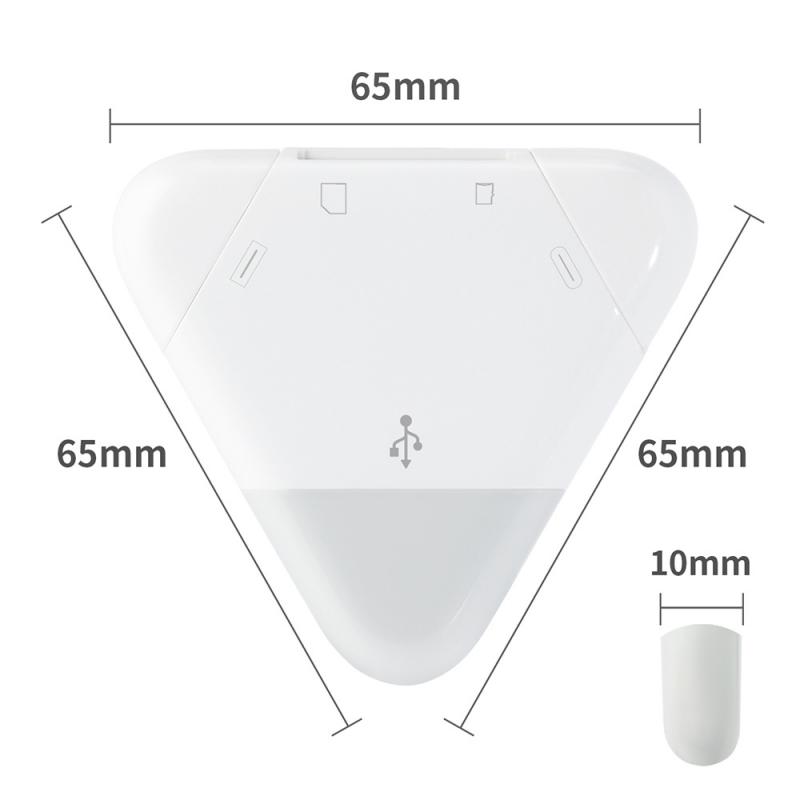
Press the Windows key + E to open File Explorer. You should see your SD card listed as a removable drive under 'This PC' or 'My Computer.'
Step 3: Locate and Select Files

Navigate to the SD card's directory, and locate the files you want to delete. You can hold down the Ctrl key while clicking to select multiple files.
Step 4: Delete the Files
Right-click on any of the selected files and choose the 'Delete' option from the context menu. You can also press the 'Delete' key on your keyboard. Confirm the deletion if prompted.
Method 2: Deleting Files on a macOS Computer
Step 1: Insert the SD Card into Your Computer
Insert the SD card into the SD card slot on your Mac. If your Mac does not have an SD card slot, you will need an external card reader.
Step 2: Open Finder
Open Finder from your Dock or by pressing Command + Space and typing 'Finder'. Your SD card should appear in the sidebar under 'Devices.'
Step 3: Locate and Select Files
Navigate to your SD card and find the files you wish to delete. Hold down the Command key while clicking to select multiple files.
Step 4: Move Files to Trash
Drag the selected files to the Trash icon on your Dock, or right-click and choose 'Move to Trash.' Empty the Trash to permanently delete the files.
Method 3: Deleting Files on an Android Device
Step 1: Open File Manager
Open the File Manager app on your Android device. If your device doesn't come with a File Manager, you can download one from the Google Play Store.
Step 2: Navigate to the SD Card
Locate your SD card within the File Manager. It may be listed as 'SD Card' or 'External Storage.'
Step 3: Select Files
Tap on the specific files you want to delete. Some file managers allow you to long-press to select multiple files.
Step 4: Delete the Files
Tap the 'Delete' button, which usually looks like a trash can icon. Confirm the deletion if prompted.
Method 4: Deleting Files on a Digital Camera
Step 1: Power on Your Camera
Turn on your digital camera and make sure it has enough battery power to complete the task.
Step 2: Access Playback Mode
Set your camera to Playback mode, which allows you to view the photos and videos stored on the SD card.
Step 3: Locate and Select Files
Use the camera's navigation buttons to scroll through the files. Some cameras allow you to select multiple files for deletion.
Step 4: Delete the Files
Use the camera's menu to delete the selected files. The option is usually found in the settings or as a dedicated 'delete' button.
Troubleshooting Common Issues
Read-Only SD Card
If you're unable to delete files, check if the SD card is locked. Most SD cards have a physical switch on the side that can be slid into a 'lock' position, preventing any changes. Slide the switch to the 'unlock' position and try again.
Corrupted SD Card
Sometimes an SD card may be corrupted, rendering it partially or wholly unreadable. Try formatting the SD card to resolve this issue, but be aware that formatting will erase all the data on the card.
Insufficient Permissions
Ensure you have the necessary permissions to delete files. If you're using a shared computer or an account with limited permissions, you may need administrator access.
Deleting files from an SD card is generally a simple process, regardless of whether you’re using a Windows PC, a macOS computer, an Android device, or a digital camera. By following the steps outlined in this article, you can efficiently manage your SD card's storage, freeing up space for new data. These methods should cover all common scenarios, enabling you to maintain an organized and clutter-free digital environment.
Always remember to back up important files before deletion, as this action is often irreversible without specialized software. Regularly maintaining your SD card by deleting unnecessary files will help keep your device running efficiently and extend the life of the card. If you encounter any issues during the deletion process, the troubleshooting tips provided should help you resolve them. Happy file managing!








































There are no comments for this blog.