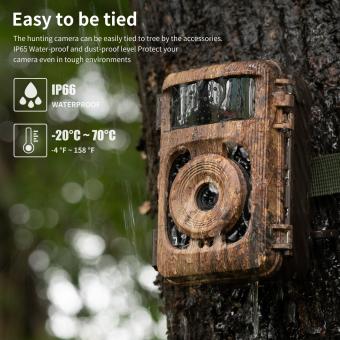How To Enable Dell Monitor Speakers ?
In modern office and entertainment environments, monitors have become more than just a simple image output device. Many high-end monitors, especially big brands like Dell, not only provide an excellent visual experience, but also have built-in speakers that further simplify the wiring and layout of desktop devices. However, many users often encounter problems with their speakers not working properly after purchasing a Dell monitor. This article will detail how to enable the built-in speakers of Dell monitors and answer some common related questions.

Enable the built-in speakers of Dell monitor
1. Confirm the monitor model and built-in speakers
First of all, not all Dell monitors have built-in speakers. Therefore, before making any settings, please confirm whether your monitor model is equipped with built-in speakers. You can refer to the user manual or product specification of your Dell monitor.
2. Connect the audio cable correctly
Most Dell monitors use HDMI or DisplayPort ports, which transmit not only video signals but also audio signals. If your computer and monitor are connected via HDMI or DisplayPort, make sure you are using a high-quality cable that supports audio transmission.
3. Setting Up Your Computer's Audio Output Device
In Windows, right-click the volume icon at the bottom right corner of the taskbar and select "Sound Settings". In the "Output" tab, select your Dell monitor as the default audio output device. If you don't see the monitor option, click "Manage Sound Devices" to make sure the monitor is not disabled.
4. Adjusting Monitor Audio Settings
Some Dell monitors allow users to adjust the volume through the monitor's OSD (On-Screen Display) menu. Use the control buttons on the monitor to enter the OSD menu, find the audio settings, make sure the volume is not muted, and adjust the volume to the appropriate level.
Dell monitor speaker driver installation and update
1. Check the driver
Make sure your computer has installed the latest audio driver. You can visit Dell's official website and enter your monitor model number to download and install the latest driver. If your monitor is connected via HDMI or DisplayPort, you may need to update the graphics card driver.
2. Using Device Manager
In Windows system, open "Device Manager", find "Sound, Video, and Game Controllers", right-click on your audio device and select "Update Driver". Select "Update Driver". If the driver is already the latest version, try to uninstall the driver, and then restart your computer, the system will automatically reinstall the driver.
Dell monitor audio settings and debugging
1. Check the audio settings
Sometimes the audio settings may be misconfigured. Open "Control Panel", enter "Sound" option, make sure the default playback device is selected correctly. If you have more than one audio output device, try to disable the other devices and keep the Dell monitor as the only output device.
2. Test different applications
Sometimes, specific applications may cause audio problems. Try playing audio in different applications, such as Windows Media Player, YouTube, Spotify, etc. to confirm if all applications are silent. If only a specific application is silent, check the audio settings for that application.
3. Using Windows Audio Troubleshooting
Windows comes with an Audio Troubleshooter that can help detect and fix common audio problems automatically. Right-click the volume icon in the lower-right corner of the taskbar, select "Troubleshoot Sound Problems" and follow the prompts.
To solve the problem of Dell monitor no sound
1. Confirm physical connections
Ensure that all audio cables are firmly connected. If you are using HDMI or DisplayPort, try to replace the cable or interface with a different one. 2.
2. Check Volume Settings
Confirm that the system volume and monitor volume are not muted. They can be adjusted through the system volume control and monitor OSD menu.
3. Troubleshoot software conflicts
Some third-party audio management software may conflict with the system audio settings. Try to disable or uninstall these software to restore the system default audio settings.
4. Reset monitor settings
If the above methods are not effective, you can try to reset all the settings of the monitor. Go to the monitor OSD menu and find the reset option to restore the monitor to factory settings.
Audio connection between Dell monitor and computer
1. Use a different connection
If your computer has more than one audio output connector, try using a different one. For example, use a headphone jack or an external sound card to confirm if the interface problem is causing no sound.
2. Check for system updates
Make sure your operating system and all drivers are up-to-date. Sometimes, system updates include fixes for audio drivers.
3. Contact Dell Customer Service
If the problem cannot be solved after the above steps, you can contact Dell Customer Service for assistance. Provide the monitor model number, connection method and a description of the problem encountered, and the customer service staff will provide a solution according to the specific situation.
To summarize, enabling Dell monitor speakers may involve multiple aspects of setup and debugging. From basic physical connections to complex software configurations, all of them may affect the final audio output effect. With the detailed guide in this article, I believe users can troubleshoot the problem step by step, smoothly enable the built-in speakers of Dell monitors, and enjoy a more concise and efficient desktop environment.