How To Format Sd Card On Mobile?
Formatting an SD card on a mobile device is an essential skill for managing storage space and ensuring optimal performance for your device. Whether you're looking to clear old files, fix errors, or set up a new card for use, the process is generally straightforward. In this article, we will provide a comprehensive guide on how to format an SD card on a mobile device, covering everything from basic steps to troubleshooting common issues.
Why Format an SD Card?

Before we dive into the "how," it’s crucial to understand the "why." Formatting an SD card prepares it for use by creating a new file system. This process can be beneficial for various reasons:
1. Optimize Performance: Over time, SD cards can become cluttered with files, which may slow down performance. Formatting helps to refresh the card.
2. Clear Unwanted Data: If you’re reselling or repurposing your SD card, formatting can help ensure that all your personal data is securely erased.
3. Fix Errors: Sometimes, SD cards encounter errors that make them unusable. Formatting can often resolve these issues.
4. Compatibility: A new SD card or one used in another device may not be properly configured for your phone. Formatting sets it up correctly for your specific device.
Pre-Formatting Checklist
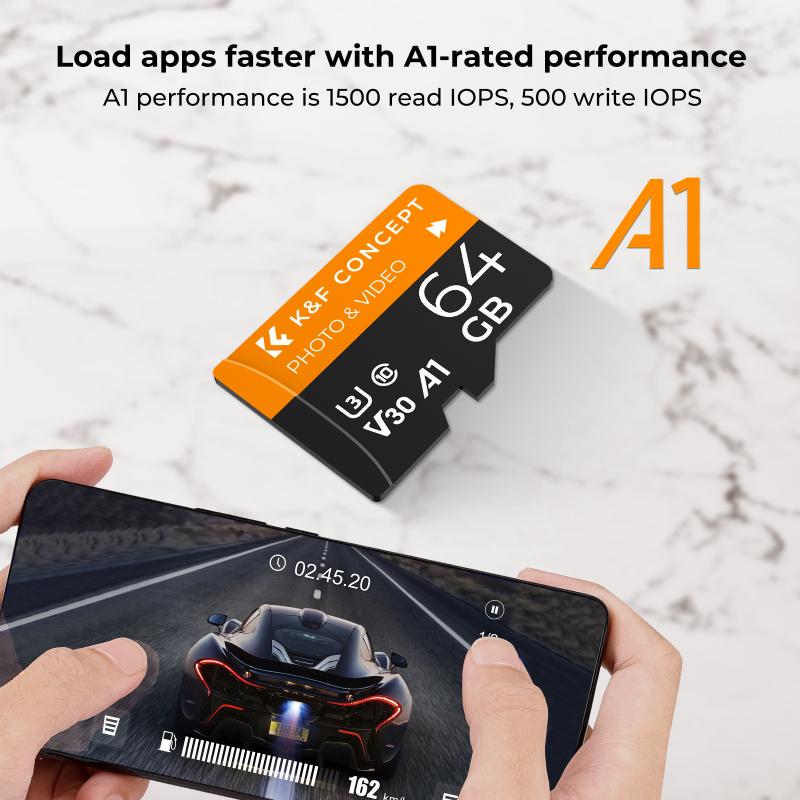
Before proceeding, ensure you’ve backed up any critical data from the SD card, as formatting will erase everything:
1. Backup Data: Transfer important files like photos, videos, and documents to another storage medium.
2. Check Compatibility: Ensure the SD card is compatible with your device.
3. Power Status: Make sure your phone has ample battery life or is connected to a power source.
Step-by-Step Guide to Format an SD Card on Android

The process for formatting an SD card can vary slightly depending on the version of Android you are using, but the general steps are usually the same.
1. Insert Your SD Card
If your SD card is not already in your phone, insert it into the SD card slot. Your device should detect the card automatically.
2. Open ‘Settings’
Navigate to the Settings app on your mobile device.
3. Locate ‘Storage & USB’
Scroll down and find the option labeled “Storage & USB.” Sometimes, it might be listed as “Storage” or simply “SD Card.”
4. Select Your SD Card
Under the “Storage” menu, you will see your device’s internal storage, followed by the SD card options. Select the SD card you wish to format.
5. Access the Format Option
Once you’ve selected the SD card, you will find various options such as “Unmount SD Card,” “Erase SD Card,” or “Format SD Card.” Choose “Format SD Card.”
6. Confirm Formatting
A warning message will appear to notify you that formatting will erase all data on the card. Confirm your action by selecting “Format” or “Erase & Format.”
7. Wait for the Process to Complete
The formatting process will take a few moments. Your device will notify you when it’s done, and you’ll be able to use the SD card immediately.
Step-by-Step Guide to Format an SD Card on iOS
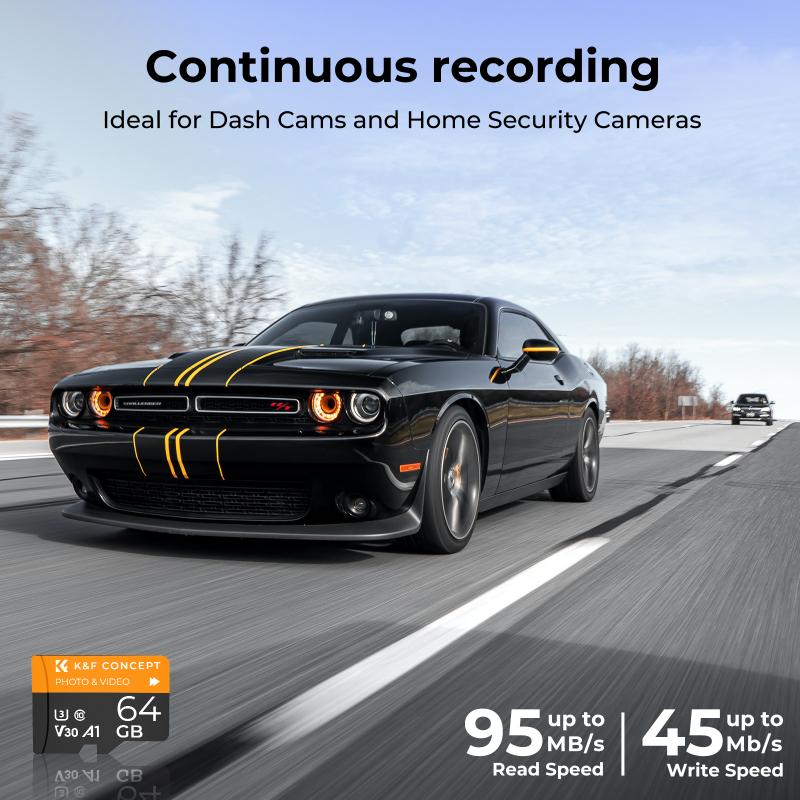
Formatting an SD card directly via iOS is not as straightforward as on Android because iOS devices don't generally offer a built-in SD card slot. However, there are ways to do it using third-party apps or external card readers.
1. Insert SD Card into Card Reader
Use an appropriate SD card reader connected to your iOS device's lightning port.
2. Install Third-Party App
Download a file manager app that supports SD card functionality. Examples include iFile, Sandisk iXpand, or other similar apps available on the App Store.
3. Open App and Locate SD Card
Once the app is open, locate your SD card within the application’s file management system.
4. Format the SD Card
Look for an option to format or erase the SD card within the application. The exact steps will depend on the app you are using.
5. Confirm Formatting
Approve any prompts warning about data loss and proceed with formatting the SD card.
Troubleshooting Common Issues
While formatting an SD card is generally a smooth process, you might encounter some issues. Below are some common problems and their solutions:
SD Card Not Recognized
If your mobile device doesn’t recognize the SD card:
- Make sure it is inserted correctly.
- Try the SD card in another device to see if it works there.
- Clean the card and slot to ensure there’s no dirt obstructing the connection.
Formatting Failure
If the formatting process fails:
- Restart your phone and try again.
- Use a computer to format the SD card. This can sometimes resolve issues that mobile devices can't handle.
Data Corruption After Formatting
If the SD card shows signs of corruption after formatting:
- Format the card again.
- Check for firmware updates for your device as this may address compatibility issues.
Properly managing your device’s storage is not just about having enough space; it’s about ensuring the integrity and performance of that storage. Formatting an SD card on a mobile device, whether Android or iOS, is an essential skill that can help you maintain optimal performance and secure your data.
By following the steps outlined in this guide and heeding the troubleshooting tips, you can confidently format your SD card to meet your specific needs. Always remember to back up your important files before proceeding with formatting. Armed with this knowledge, you can be sure that your mobile device will function more smoothly, leaving you with one less thing to worry about.







































