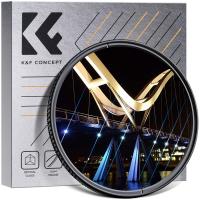How To Get Sound In Screen Recording?
Screen recording has become an essential tool for many professionals, educators, and content creators. Whether you're creating tutorials, recording gameplay, or capturing a video call, having high-quality sound is crucial. However, many users often face challenges when trying to capture sound during screen recording. This article will delve into the various methods and tools available to ensure you get the best audio quality in your screen recordings.
Understanding the Basics

Before diving into the solutions, it's essential to understand the basics of screen recording and audio capture. Screen recording software captures the visual output of your screen, while audio can come from different sources:
1. System Audio: Sounds generated by your computer, such as notifications, music, or video playback.
2. Microphone Audio: Sounds captured from an external or built-in microphone, such as your voice.
Built-in Screen Recording Tools

Most operating systems come with built-in screen recording tools that can capture both video and audio. Here’s how you can use them:
Windows 10/11: Xbox Game Bar

1. Activate Xbox Game Bar: Press `Win + G` to open the Xbox Game Bar.
2. Start Recording: Click on the "Capture" widget and then the "Start Recording" button.
3. Enable Audio: Ensure that the microphone icon is enabled if you want to capture external audio. System audio is captured by default.
macOS: QuickTime Player
1. Open QuickTime Player: Launch QuickTime Player from your Applications folder.
2. New Screen Recording: Go to `File > New Screen Recording`.
3. Select Audio Source: Click the drop-down arrow next to the record button and choose your audio source (internal microphone, external microphone, or system audio).
Third-Party Screen Recording Software
While built-in tools are convenient, they may lack advanced features. Third-party software often provides more control over audio settings. Here are some popular options:
OBS Studio
OBS Studio is a free, open-source software that offers extensive customization options.
1. Download and Install OBS Studio: Available for Windows, macOS, and Linux.
2. Set Up Audio Sources: In the "Sources" panel, add "Audio Input Capture" for microphone audio and "Audio Output Capture" for system audio.
3. Start Recording: Click "Start Recording" in the "Controls" panel.
Camtasia
Camtasia is a premium screen recording and video editing software.
1. Download and Install Camtasia: Available for Windows and macOS.
2. New Recording: Click on "New Recording" from the Camtasia dashboard.
3. Select Audio Sources: Choose your microphone and system audio options before starting the recording.
Mobile Screen Recording
Capturing audio in screen recordings on mobile devices can be a bit different. Here’s how you can do it on iOS and Android:
iOS
1. Enable Screen Recording: Go to `Settings > Control Center > Customize Controls` and add "Screen Recording".
2. Start Recording: Open the Control Center and long-press the screen recording button.
3. Enable Microphone Audio: Tap the microphone icon to enable external audio capture.
Android
1. Built-in Screen Recorder: Many Android devices come with a built-in screen recorder. Swipe down to access the quick settings and tap the screen recorder icon.
2. Enable Audio: Choose whether to record audio from the microphone, system, or both.
Troubleshooting Common Issues
Even with the right tools, you might encounter issues. Here are some common problems and their solutions:
No Sound in Recording
- Check Audio Settings: Ensure that the correct audio sources are selected in your screen recording software.
- Update Drivers: Outdated audio drivers can cause issues. Update them through your device manager.
- Permissions: Ensure that your screen recording software has the necessary permissions to access your microphone and system audio.
Poor Audio Quality
- Use an External Microphone: Built-in microphones often have lower quality. An external microphone can significantly improve audio clarity.
- Reduce Background Noise: Record in a quiet environment and use noise-canceling features if available in your software.
Audio Out of Sync
- Adjust Sync Settings: Some software allows you to manually adjust audio sync settings.
- Post-Editing: Use video editing software to align audio and video tracks if they are out of sync.
Advanced Tips for High-Quality Audio
For those looking to take their screen recordings to the next level, consider these advanced tips:
Use a Dedicated Audio Interface
A dedicated audio interface can provide better sound quality and more control over audio settings. Brands like Focusrite and PreSonus offer reliable options.
Multi-Track Recording
Some software, like OBS Studio, allows for multi-track recording. This means you can record system audio and microphone audio on separate tracks, making it easier to edit them individually.
Audio Editing Software
Post-production audio editing can enhance the quality of your recordings. Software like Audacity (free) or Adobe Audition (premium) offers powerful tools for noise reduction, equalization, and more.
Capturing high-quality sound in screen recordings is essential for creating professional and engaging content. Whether you’re using built-in tools or third-party software, understanding the basics and troubleshooting common issues can significantly improve your recordings. By following the tips and techniques outlined in this article, you can ensure that your screen recordings have clear and synchronized audio, making your content more effective and enjoyable for your audience.