How To Make Sound Recorder Record Computer?
Recording audio directly from your computer can be a valuable skill for a variety of purposes, such as creating podcasts, capturing audio from online meetings, or saving streaming music. This article will guide you through the process of setting up and using a sound recorder to capture audio from your computer. We will cover different methods and tools, ensuring you have a comprehensive understanding of the options available.
Understanding the Basics

Before diving into the specific methods, it's important to understand the basic requirements for recording audio from your computer. Essentially, you need software that can capture the audio output of your system. This can be achieved through built-in operating system features, third-party applications, or specialized hardware.
Method 1: Using Built-in Operating System Features

Windows
Windows has a built-in feature called "Stereo Mix" that allows you to record the audio output of your computer. Here’s how to enable and use it:
1. Enable Stereo Mix:
- Right-click on the sound icon in the system tray and select "Sounds."
- Go to the "Recording" tab.
- Right-click in the blank area and select "Show Disabled Devices."
- Find "Stereo Mix," right-click on it, and select "Enable."
2. Set Up Your Recording Software:
- Open your preferred recording software (e.g., Audacity).
- In Audacity, go to "Edit" > "Preferences" > "Devices."
- Under "Recording," select "Stereo Mix" as the input device.
- Click "OK" to save the settings.
3. Start Recording:
- Click the record button in Audacity to start capturing audio from your computer.
macOS
macOS does not have a built-in feature like Stereo Mix, but you can use third-party software to achieve the same result. One popular option is Soundflower, a free, open-source extension that allows applications to pass audio to other applications.
1. Install Soundflower:
- Download and install Soundflower from a trusted source.
2. Set Up Soundflower:
- Open "Audio MIDI Setup" from the Utilities folder.
- Create a new "Aggregate Device" and include both your built-in output and Soundflower.
- Set Soundflower as the primary output device.
3. Set Up Your Recording Software:
- Open your preferred recording software (e.g., Audacity).
- In Audacity, go to "Preferences" > "Devices."
- Under "Recording," select "Soundflower" as the input device.
- Click "OK" to save the settings.
4. Start Recording:
- Click the record button in Audacity to start capturing audio from your computer.
Method 2: Using Third-Party Applications
Several third-party applications are designed specifically for recording audio from your computer. These tools often provide more features and flexibility than built-in options.
Audacity
Audacity is a free, open-source audio recording and editing software that works on Windows, macOS, and Linux. It is highly versatile and widely used for various audio recording tasks.
1. Download and Install Audacity:
- Download Audacity from the official website and install it on your computer.
2. Set Up Audacity:
- Open Audacity and go to "Edit" > "Preferences" > "Devices."
- Under "Recording," select your desired input device (e.g., Stereo Mix on Windows or Soundflower on macOS).
- Click "OK" to save the settings.
3. Start Recording:
- Click the record button to start capturing audio from your computer.
OBS Studio
OBS Studio is a free, open-source software for video recording and live streaming, but it also has robust audio recording capabilities.
1. Download and Install OBS Studio:
- Download OBS Studio from the official website and install it on your computer.
2. Set Up OBS Studio:
- Open OBS Studio and go to "Settings" > "Audio."
- Under "Desktop Audio," select your desired audio output device.
- Click "OK" to save the settings.
3. Add an Audio Source:
- In the main OBS Studio window, click the "+" button under "Sources" and select "Audio Output Capture."
- Name the source and select your desired audio output device.
4. Start Recording:
- Click the "Start Recording" button to begin capturing audio from your computer.
Method 3: Using Specialized Hardware
If you require high-quality audio recording or need to capture audio from multiple sources simultaneously, you might consider using specialized hardware such as an external audio interface or a digital audio recorder.
External Audio Interface
An external audio interface can provide superior audio quality and more input/output options compared to your computer's built-in sound card.
1. Choose an Audio Interface:
- Select an audio interface that meets your needs and budget. Popular options include Focusrite Scarlett, PreSonus AudioBox, and Behringer UMC.
2. Set Up the Audio Interface:
- Connect the audio interface to your computer via USB or Thunderbolt.
- Install any necessary drivers or software.
3. Set Up Your Recording Software:
- Open your preferred recording software (e.g., Audacity).
- In Audacity, go to "Preferences" > "Devices."
- Under "Recording," select the audio interface as the input device.
- Click "OK" to save the settings.
4. Start Recording:
- Click the record button to start capturing audio from your computer.
Digital Audio Recorder
A digital audio recorder can be used to capture high-quality audio directly from your computer's output.
1. Choose a Digital Audio Recorder:
- Select a digital audio recorder that meets your needs and budget. Popular options include Zoom H4n, Tascam DR-40, and Sony PCM-D100.
2. Connect the Recorder to Your Computer:
- Use an appropriate cable (e.g., 3.5mm to 3.5mm or RCA to 3.5mm) to connect your computer's audio output to the recorder's input.
3. Set Up the Recorder:
- Configure the recorder's input settings to match the audio output of your computer.
4. Start Recording:
- Press the record button on the digital audio recorder to start capturing audio from your computer.
Recording audio from your computer can be accomplished through various methods, each with its own advantages and limitations. Whether you choose to use built-in operating system features, third-party applications, or specialized hardware, the key is to select the method that best suits your needs and technical proficiency. By following the steps outlined in this article, you can effectively capture high-quality audio from your computer for any purpose.



















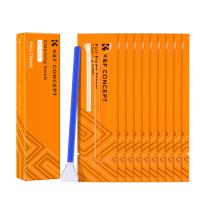




















There are no comments for this blog.