How To Mirror A Video On Iphone Camera?
Mirroring a video on an iPhone camera can be a useful skill for various reasons, such as correcting the orientation of a video or creating a mirrored effect for artistic purposes. Whether you're a content creator, a social media enthusiast, or simply someone who enjoys experimenting with video editing, knowing how to mirror a video on your iPhone can enhance your creative toolkit. In this article, we will explore different methods to achieve this, including using built-in iPhone features and third-party apps.
Understanding Video Mirroring
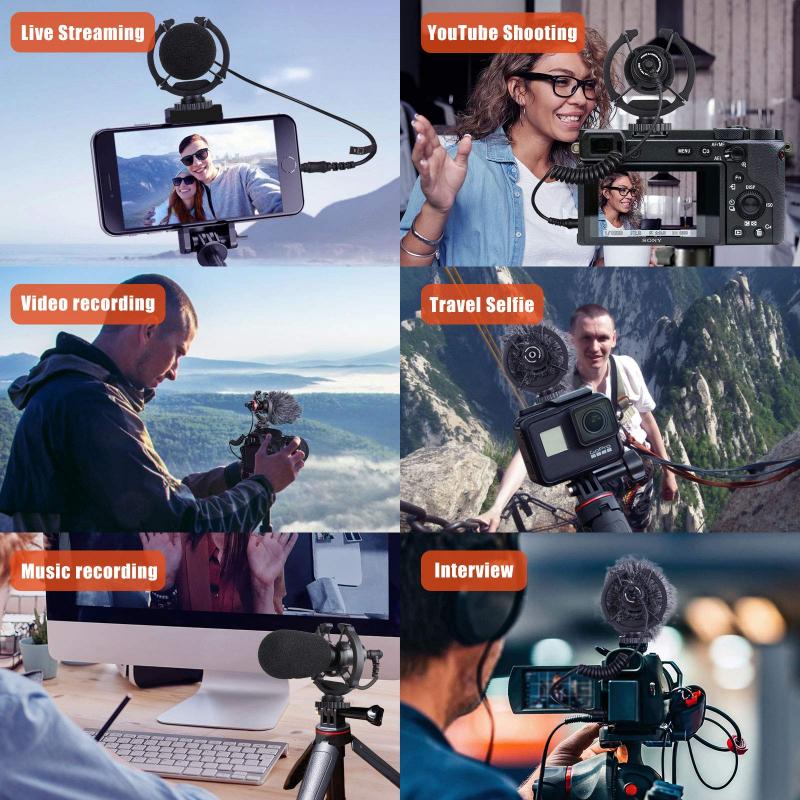
Before diving into the methods, it's essential to understand what video mirroring entails. Mirroring a video means flipping it horizontally so that the left side becomes the right side and vice versa. This can be particularly useful if you want to correct the orientation of a video that appears reversed or if you want to create a specific visual effect.
Method 1: Using the iPhone's Built-in Editing Tools

The iPhone's Photos app offers basic video editing tools, including the ability to rotate and crop videos. However, it does not provide a direct option to mirror a video. To achieve this, you can use the iMovie app, which is available for free on the App Store.
Step-by-Step Guide to Mirroring a Video Using iMovie
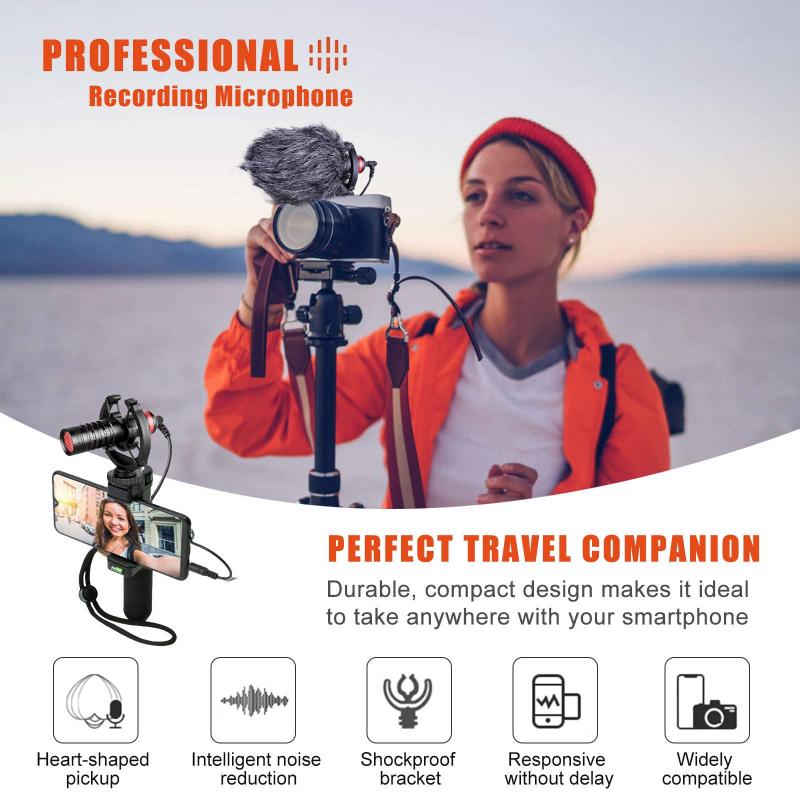
1. Download and Install iMovie: If you don't already have iMovie installed on your iPhone, download it from the App Store.
2. Open iMovie: Launch the iMovie app and tap on the "+" icon to create a new project.
3. Import Your Video: Select "Movie" and then choose the video you want to mirror from your photo library. Tap "Create Movie" to import the video into your project.
4. Select the Video Clip: Tap on the video clip in the timeline to select it. A yellow border will appear around the clip, indicating that it is selected.
5. Access the Editing Tools: Tap on the magnifying glass icon to open the editing tools. Then, tap on the "Actions" button (represented by a pair of scissors).
6. Mirror the Video: In the Actions menu, tap on the "Flip" button to mirror the video horizontally. You will see the video flip in real-time.
7. Save Your Mirrored Video: Once you are satisfied with the mirrored effect, tap "Done" to exit the editing mode. Then, tap the "Share" button and select "Save Video" to export the mirrored video to your photo library.
Method 2: Using Third-Party Apps

While iMovie is a powerful tool, some users may prefer third-party apps that offer more specialized features for video mirroring. Here are a few popular options:
1. InShot
InShot is a versatile video editing app that provides a straightforward way to mirror videos. Here's how to use it:
1. Download and Install InShot: Get InShot from the App Store and open the app.
2. Import Your Video: Tap on "Video" and select the video you want to mirror from your photo library.
3. Access the Flip Tool: Tap on the "Canvas" icon and then select the "Flip" option to mirror the video horizontally.
4. Save Your Mirrored Video: Tap the checkmark to apply the changes, then tap "Save" to export the mirrored video to your photo library.
2. Video Rotate + Flip
Video Rotate + Flip is a dedicated app for rotating and flipping videos. It offers a simple interface and quick results.
1. Download and Install Video Rotate + Flip: Find the app on the App Store and install it.
2. Import Your Video: Open the app and tap on the "+" icon to import the video you want to mirror.
3. Mirror the Video: Tap on the "Flip" button to mirror the video horizontally.
4. Save Your Mirrored Video: Tap "Save" to export the mirrored video to your photo library.
Method 3: Using Online Tools
If you prefer not to download additional apps, you can use online tools to mirror your video. Websites like Clideo and Kapwing offer video editing features, including mirroring.
Step-by-Step Guide to Using Clideo
1. Visit Clideo's Website: Open your web browser and go to Clideo's video flipping tool.
2. Upload Your Video: Tap on "Choose file" to upload the video you want to mirror from your iPhone.
3. Mirror the Video: Select the "Flip Horizontally" option to mirror the video.
4. Download Your Mirrored Video: Once the video is processed, tap "Download" to save the mirrored video to your iPhone.
Tips for Effective Video Mirroring
1. Check the Orientation: Before mirroring a video, ensure that the original orientation is correct. Mirroring a video that is already correctly oriented can result in an unintended effect.
2. Preview the Changes: Always preview the mirrored video before saving it to ensure that it meets your expectations.
3. Use High-Quality Videos: For the best results, use high-resolution videos. Mirroring can sometimes affect the quality, so starting with a high-quality video is essential.
4. Experiment with Effects: Don't be afraid to experiment with other editing effects, such as filters and transitions, to enhance your mirrored video.
Mirroring a video on your iPhone is a straightforward process, whether you use built-in tools like iMovie, third-party apps like InShot and Video Rotate + Flip, or online tools like Clideo. Each method offers unique features and benefits, allowing you to choose the one that best suits your needs. By following the steps outlined in this article, you can easily mirror your videos and add a creative touch to your content. Whether you're correcting the orientation of a video or creating a mirrored effect for artistic purposes, mastering this skill will undoubtedly enhance your video editing capabilities.










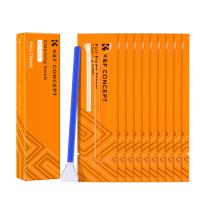




























There are no comments for this blog.