How To Put Headphones In Pc?
When it comes to utilizing headphones with a PC, the process might seem straightforward, but there are several nuances that can impact the quality and ease of use. In this article, we will break down the step-by-step instructions for connecting headphones to a PC, discuss common issues and how to troubleshoot them, and offer tips on optimizing audio quality.
Step-by-Step Guide to Connecting Headphones to a PC

1. Identify the Type of Headphones and Connection
Before you connect your headphones, determine the type they are and the type of connection they use. The common types of connections include:
- 3.5mm Jack: Most standard wired headphones use this type of connection.
- USB: Some wired headphones, particularly gaming headsets, use USB connections.
- Bluetooth: Wireless headphones often use Bluetooth technology to connect to PCs.
2. Locate the Appropriate Port on Your PC
- 3.5mm Jack: Check your PC for the 3.5mm headphone jack. It is typically marked with a headphone symbol. On desktop PCs, this jack is usually located at the front or the back of the tower. On laptops, it is usually on either the left or right side.
- USB Port: Locate a free USB port on your PC. These ports are widely available on both desktops and laptops.
- Bluetooth: Ensure your PC has Bluetooth capabilities. Most modern laptops have built-in Bluetooth, but desktops might require a Bluetooth USB adapter if they do not have built-in Bluetooth.
3. Connecting Wired Headphones
- 3.5mm Jack:
1. Simply plug the headphone jack into the 3.5mm port.
2. Your PC should automatically recognize the headphones.
3. If the sound does not automatically switch to your headphones, go to your sound settings and select your headphones as the default output device.
- USB:
1. Plug the USB connector into a free USB port.
2. Windows should automatically install any necessary drivers. You might see a notification indicating that the device is setting up.
3. If the setup does not complete automatically, you might need to download and install drivers from the headphone manufacturer’s website.
4. Connecting Bluetooth Headphones
1. Enable Bluetooth on your PC by going to Settings > Devices > Bluetooth & other devices, then turning on Bluetooth.
2. Put your headphones in pairing mode. This usually involves holding down a specific button until an LED light flashes, but refer to your headphone's manual for exact instructions.
3. On your PC, click “Add Bluetooth or other device,” select Bluetooth, and choose your headphones from the list of available devices.
4. Windows will pair and connect to your headphones. You might be prompted to enter a pairing code – refer to your headphones' manual for this code if needed.
Troubleshooting Common Issues

Connecting headphones to a PC can sometimes come with challenges. Here are common issues users face and practical solutions to resolve them:
1. Headphones Not Recognized
- Verify that the headphones are properly plugged in.
- Check the sound settings to make sure the headphones are set as the default playback device.
- Update or reinstall audio drivers:
1. Go to Device Manager.
2. Expand "Sound, video and game controllers."
3. Right-click your audio device and select “Update driver” or “Uninstall device” then restart your PC.
- For Bluetooth headphones, ensure Bluetooth is enabled and try pairing again.
2. No Sound from Headphones
- Ensure the volume is not muted and turned up on both the headphones and the PC.
- Check the connections - for 3.5mm headphones, try another port if available.
- For Bluetooth headphones, disconnect and reconnect, and ensure that the headphones battery is not depleted.
- Test the headphones with another device to rule out hardware issues.
3. Poor Audio Quality
- Ensure the headphone jack or USB port is clean from dust and debris.
- Update audio drivers.
- Customize sound settings and enhancements in your audio control panel or sound settings.
- Try different audio formats and player settings to see if that improves quality.
Tips for Optimizing Audio Quality
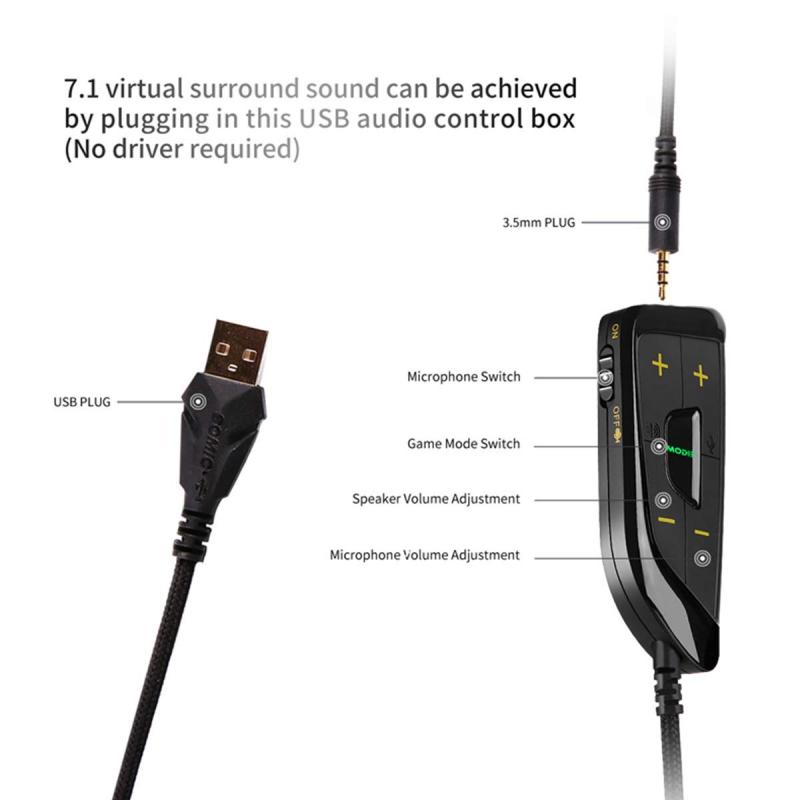
Here are some additional tips to ensure the best audio experience with your headphones connected to a PC:
- Use High-Quality Sources: Ensure the audio files you are playing are of high quality. Compressed audio files can degrade sound quality.
- Adjust Audio Settings: Use the equalizer settings in your audio control panel to find the best sound profile for your headphones. Some software and drivers provide additional enhancements and virtual surround sound options.
- Regular Maintenance: Keep your headphones clean and free of dust, and handle the cable carefully to avoid damage.
- Consider an Audio Interface: If you require high-fidelity audio, using an external USB audio interface or a DAC (Digital-to-Analog Converter) can significantly improve sound quality.
Connecting headphones to a PC can be simple, but understanding the specific type of headphones and connection method is crucial. By following the steps outlined above, you can easily connect your headphones and troubleshoot any common issues you might encounter. Additionally, optimizing audio settings and utilizing high-quality audio sources will enhance your listening experience. Whether you are using wired or wireless headphones, these guidelines will ensure a smooth and enjoyable audio setup on your PC.







































