How To Screen Record Audio On Youtube?
How to Screen Record Audio on YouTube: A Comprehensive Guide
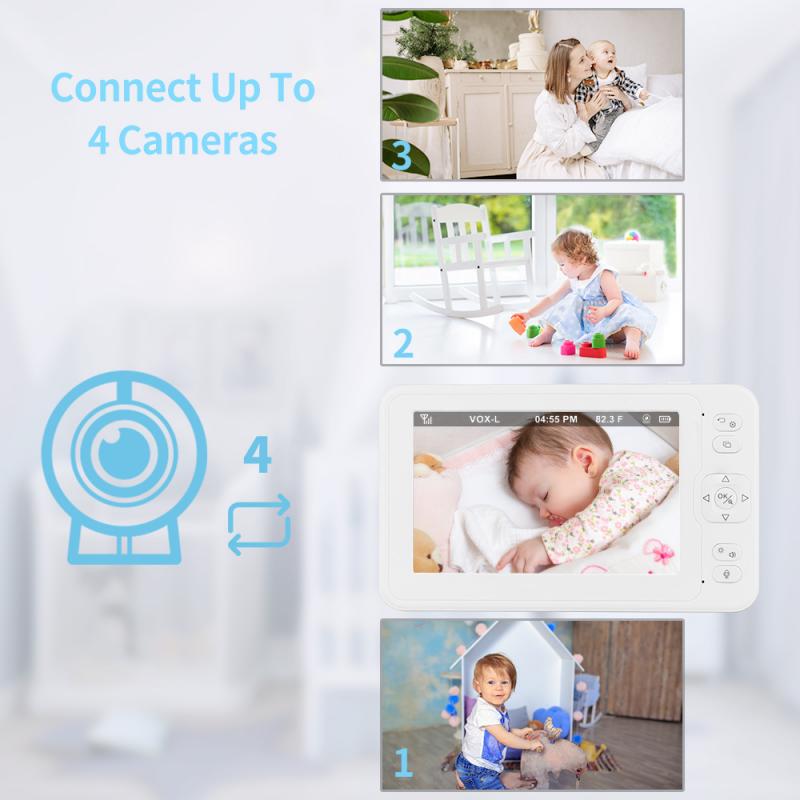
In today’s digital age, screen recording has become a valuable tool for a variety of purposes—whether for creating tutorials, preserving memorable content, or even for professional projects. YouTube, as one of the largest video-sharing platforms, is no exception to the appeal of screen recording. Many users wish to record the audio from YouTube videos, either to capture dialogue, music, or sound effects for later use. While this can be done for personal use in many scenarios, it's important to remember that recording content from YouTube for redistribution or commercial purposes may violate copyright laws unless the content is royalty-free or the user has permission from the content creator.
In this article, we will delve into how to screen record audio from YouTube videos, looking at both desktop and mobile solutions, as well as discussing the tools, tips, and legal considerations involved.
What You Need to Know Before You Start

Before diving into the process, let’s first discuss what’s legally permissible. While YouTube allows users to view videos, recording and redistributing their content may be restricted due to copyright laws. As per YouTube’s Terms of Service, users are generally prohibited from recording, reproducing, or distributing the content without the proper permissions unless it's explicitly allowed (such as in the case of Creative Commons licensed videos). Always respect copyright rules and consider fair use guidelines for educational, non-commercial purposes.
For personal use (such as capturing audio for learning, research, or reference), screen recording is generally acceptable. However, it’s essential to remember that any recorded content is meant for personal use unless you have clear permission from the content creator or the video is public domain or Creative Commons licensed.
Method 1: Screen Recording Audio from YouTube on Desktop

1. Using Built-in Windows Tools (Windows 10/11)
If you are a Windows user, you can utilize the built-in Xbox Game Bar for screen recording. While this tool is primarily designed for recording gameplay, it can also be used to record audio from any source playing on your computer, including YouTube.
Steps:
1. Open YouTube and start playing the video you wish to record.
2. Press Windows + G to open the Game Bar.
3. On the Game Bar, click the Record button (the circular button) or press Windows + Alt + R to start recording.
4. You can capture the audio along with the screen by enabling the “Record in the background” feature, ensuring that the audio is captured while you're working on other tasks or browsing.
5. When you're done, press Windows + Alt + R again to stop the recording.
The recorded video, including the audio, will be saved to the Videos folder under Captures. You can later extract the audio using video editing software if needed.
2. Using OBS Studio (Open Broadcaster Software)
OBS Studio is a free and powerful tool for both screen and audio recording. It's highly recommended for users who want more control over their recordings and need additional features, such as recording specific audio sources or adding multiple audio tracks.
Steps:
1. Download and install OBS Studio from the official website.
2. Open OBS Studio and go to Settings to configure your preferred output location for recordings.
3. In the Sources panel, click on the + button and select Display Capture or Window Capture depending on whether you want to record the entire screen or just the YouTube video window.
4. Ensure that you have selected the correct audio source. For YouTube audio, you’ll typically want to choose Desktop Audio in the Audio Mixer.
5. Once everything is set up, click Start Recording to begin capturing both the screen and audio from YouTube.
6. After you’re done recording, click Stop Recording. You can find your recording in the output folder you configured earlier.
OBS Studio is an excellent choice for those who need high-quality, customizable recordings with the ability to record both video and audio simultaneously.
3. Using Third-Party Screen Recording Software
There are several third-party applications that offer screen and audio recording, such as Camtasia, Bandicam, and Snagit. These tools typically provide more features and ease of use compared to the built-in Xbox Game Bar, though many of them are paid software with free trials available.
Steps:
1. Download and install the screen recording software.
2. Open the software and choose the screen area or window where the YouTube video is playing.
3. Make sure that system audio is enabled to capture the audio from the video.
4. Press the record button, and once done, stop the recording.
5. Save the recording in your desired format.
These applications offer features like video editing, better audio control, and higher recording quality, making them suitable for users who require professional-grade recordings.
Method 2: Screen Recording Audio from YouTube on Mobile

1. Using iOS Screen Recording (iPhone & iPad)
iOS offers an integrated screen recording feature that allows users to capture both video and audio directly from their devices. To capture YouTube audio, you will need to make sure the screen recording feature is enabled.
Steps:
1. Go to Settings > Control Center and add Screen Recording if it's not already there.
2. Open the YouTube app and find the video you want to record.
3. Swipe down from the top-right corner (for iPhones with Face ID) or swipe up (for older models) to open the Control Center.
4. Press the Screen Recording button (a circle within a circle), and the recording will start after a short countdown.
5. While recording, make sure the sound is turned up to capture the YouTube video’s audio.
6. To stop the recording, tap the red bar at the top of the screen and select Stop. The video will be saved in your Photos app, and you can extract the audio using any audio editing software or by converting the video.
Note: When recording YouTube on iOS, the screen recording feature will capture internal audio only if the YouTube app is playing the audio. You cannot capture audio from apps that restrict screen recording due to privacy policies.
2. Using Android Screen Recording
Android devices, like iPhones, also have built-in screen recording features. For newer Android versions, this feature is available natively in the Quick Settings menu.
Steps:
1. Swipe down from the top of your screen to open the Quick Settings.
2. Look for the Screen Recorder option and tap it to start recording.
3. Open the YouTube app and play the video you want to record.
4. To stop recording, pull down the Quick Settings menu again and tap the Stop button. The recorded video will be saved to your phone’s gallery or a designated file folder.
If you need more advanced features, you can also use third-party apps like AZ Screen Recorder or Mobizen, which allow more customization and control over your recordings.
Method 3: Using Online Screen Recording Tools
If you prefer not to install software, online screen recording tools provide an easy, browser-based solution. Platforms like Screencast-O-Matic and Loom allow you to record audio and video from YouTube directly through the web.
Steps:
1. Sign up for an online screen recording tool (e.g., Screencast-O-Matic).
2. Launch the screen recorder and set it to record your screen along with system audio.
3. Open YouTube in your browser and play the video you want to record.
4. Start the recording, and once done, stop it and download the video.
These online tools are ideal for quick recordings, though they may have limitations such as recording time or lower quality compared to desktop apps like OBS Studio.
Recording audio from YouTube videos is a straightforward process that can be done on both desktop and mobile devices. The tools and methods mentioned above cater to a range of needs, from casual users who want quick recordings to professionals who require higher-quality outputs. Whether you're using built-in features, dedicated software, or online tools, the key to success lies in selecting the right tool for the job based on your recording preferences.
However, always ensure that your recordings are for personal use and that you respect the copyright rules of the content you are capturing. By following these methods and guidelines, you can easily record audio from YouTube videos for reference, learning, or personal projects.

























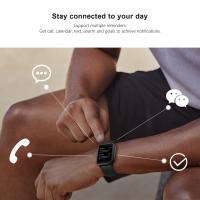













There are no comments for this blog.