How To Screen Share On Lg Projector?
Screen sharing on an LG projector can be an invaluable tool for a variety of settings, from business presentations to home entertainment. Understanding how to effectively use this feature can enhance your overall user experience, ensuring that you get the most out of your device. In this article, we will explore the various methods and steps involved in screen sharing on an LG projector, addressing the practical issues that users typically face.
## Understanding Screen Sharing Options
LG projectors come equipped with various screen sharing options to cater to different user needs. The two primary methods for screen sharing are wired connections and wireless connections. Each method has its own set of advantages and potential drawbacks.
Wired Connections
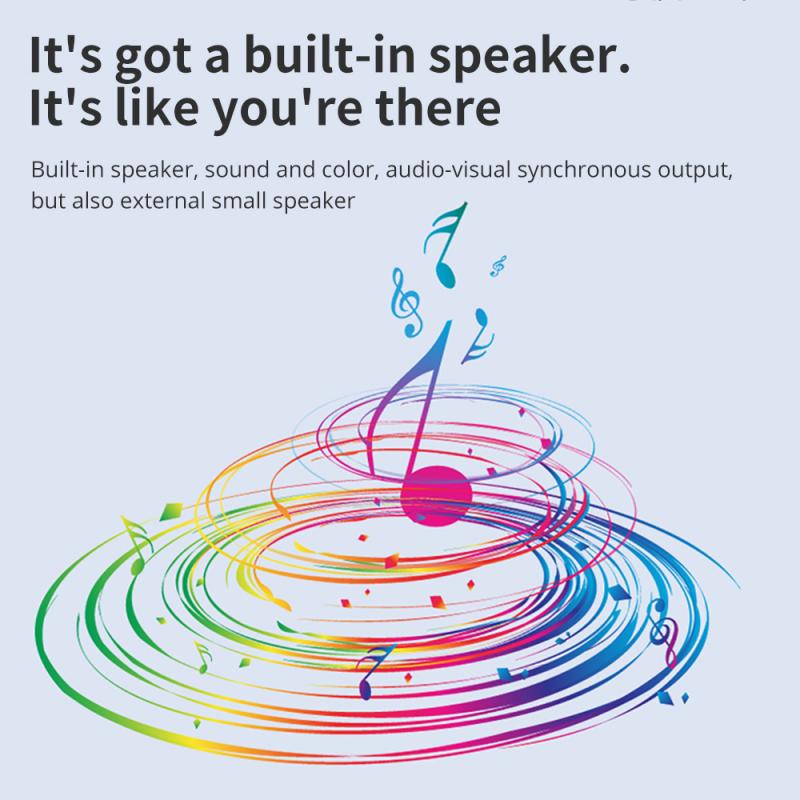
When using a wired connection, the projector is physically connected to the source device (laptop, smartphone, or tablet) via an HDMI cable or other compatible cables. This method is generally considered more stable and reliable as it reduces the potential for signal interference or degradation.
Steps for Wired Connection:
1. Connect the HDMI Cable: Connect one end of the HDMI cable to your source device and the other end to the HDMI input port on the LG projector.
2. Select Input Source: Using the remote control or the buttons on the projector, navigate to the correct input source. This is typically done by pressing the “Input” button and selecting the HDMI option.
3. Configure Display Settings: On your source device, go to the display settings to extend or mirror your screen. This can usually be found in the "Display Settings" on Windows or the "System Preferences" on macOS.
4. Adjust Projector Settings: Fine-tune the projector settings for optimal display quality. Adjust the focus, zoom, and keystone correction as necessary to ensure a clear and properly aligned image.
Wireless Connections
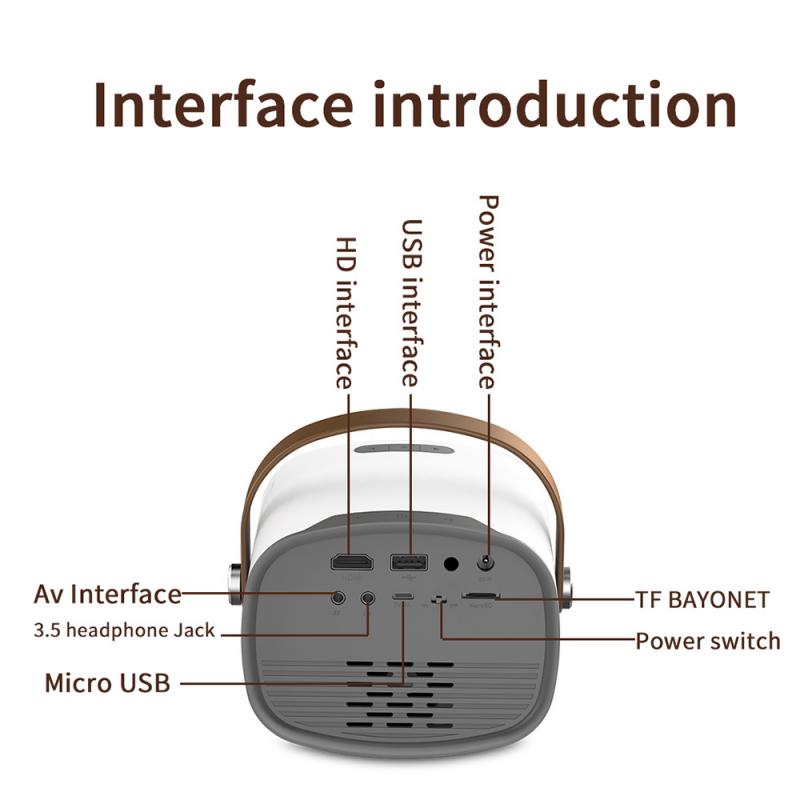
Wireless connections provide more flexibility as they eliminate the need for cables. LG projectors often come with built-in wireless capabilities that support screen sharing from various devices over Wi-Fi.
Steps for Wireless Connection:
1. Enable Wi-Fi on the Projector: Ensure that the Wi-Fi feature is activated on your LG projector. Navigate to the projector’s settings and enable the Wi-Fi options.
2. Connect Device to Projector: Use the screen mirroring feature or casting option available on your device. For example, Windows users can use "Project" under "Action Center," while macOS users can use "AirPlay." Android users might opt for "Smart View" or "Screen Mirroring" depending on the device.
3. Select the Projector: From the list of available devices, select your LG projector.
4. Start Mirroring: Begin the screen mirroring process. Your device's screen should now be displayed on the projector.
## Troubleshooting Common Issues
Despite the straightforward steps, users often encounter various issues when attempting to screen share. Below are some common problems and their solutions.
Connection Problems

Problem: The projector is not recognizing the source device.
Solution:
- Check Cables: Ensure that all cables are securely connected and functioning correctly when using a wired connection.
- Wi-Fi Network: Verify that both the projector and the source device are connected to the same Wi-Fi network for wireless connections.
- Reboot Devices: Restart both the projector and the source device to reset the connection.
Display Issues
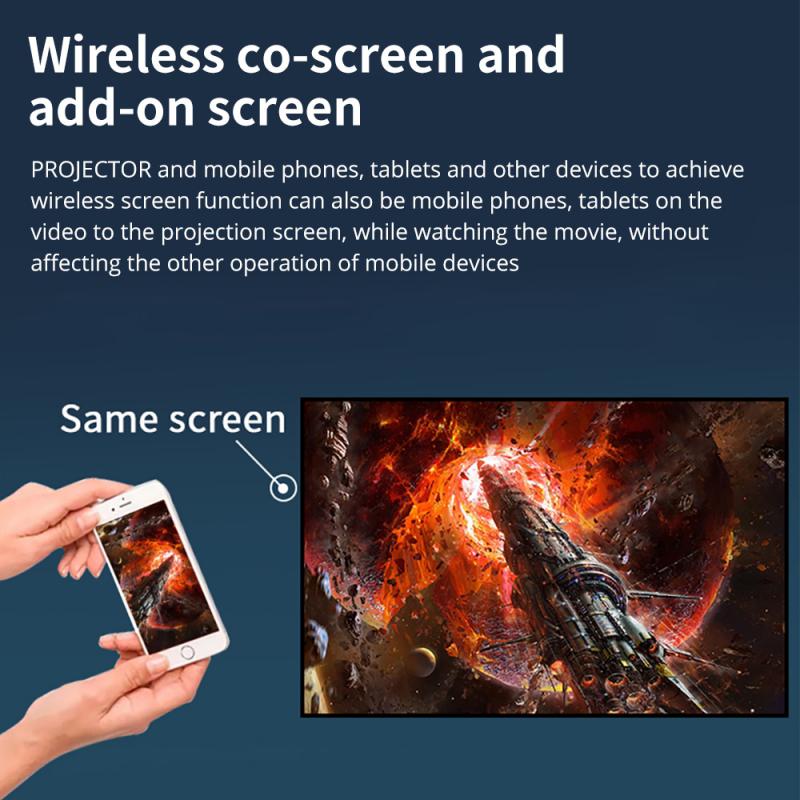
Problem: The screen is not displaying correctly (distorted image, wrong aspect ratio).
Solution:
- Adjust Display Settings: On the source device, go to the display settings and ensure the resolution and aspect ratio match the projector’s specifications.
- Keystone Correction: Use the keystone correction feature on the projector to adjust for any trapezoidal distortion.
- Focus and Zoom: Manually adjust the focus and zoom settings on the projector to achieve a clear image.
Performance Lag
Problem: There is a noticeable lag in the display when using wireless connection.
Solution:
- Reduce Interference: Ensure there are no electronic devices causing interference near the projector and source device.
- Network Bandwidth: Check the network bandwidth and reduce the number of devices connected to the Wi-Fi to improve performance.
- Update Software: Ensure that both the projector and the source device are running the latest software updates to improve compatibility and performance.
## Tips for Optimal Screen Sharing Experience
Achieving a flawless screen-sharing experience involves more than just following the steps. Here are some additional tips to consider:
1. Use Quality Cables: For wired connections, always use high-quality HDMI cables to ensure the best signal transmission.
2. Optimal Placement: Position the projector at the correct distance and angle relative to your screen or wall to minimize distortion.
3. Regular Updates: Keep your projector’s firmware and your device's software up to date to benefit from the latest features and bug fixes.
4. Ambient Light Control: Reduce ambient light in the room to enhance the projected image quality.
5. Audio Considerations: Connect external speakers for better audio output, especially in larger rooms where the projector’s built-in speakers might not suffice.
## Conclusion
Screen sharing on an LG projector can greatly enhance both professional presentations and home entertainment experiences. Whether you choose a wired or wireless connection, understanding the steps and potential issues involved will help you achieve a seamless display. By following the outlined steps and troubleshooting tips, you can ensure a smooth and effective screen-sharing experience on your LG projector. With regular maintenance and attention to detail, you can look forward to high-quality projections that elevate your viewing experience.
























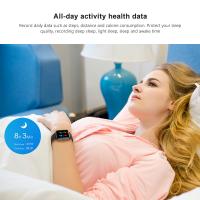











There are no comments for this blog.