How To Set Earphone In Pc?
Setting up earphones on a PC can sometimes be a straightforward process, but it can also present challenges depending on the hardware and software configurations. This article aims to provide a comprehensive guide to help you set up your earphones on a PC, addressing common issues and offering practical solutions.
Introduction

In today's digital age, earphones are an essential accessory for many PC users. Whether you're using them for work, gaming, or leisure, having a properly set up pair of earphones can significantly enhance your experience. However, many users encounter difficulties when trying to connect and configure their earphones on a PC. This guide will walk you through the steps to ensure your earphones are set up correctly and provide solutions to common problems.
Step-by-Step Guide to Setting Up Earphones on a PC

1. Check Your Hardware
Before diving into software settings, it's crucial to ensure that your hardware is functioning correctly.
- Inspect the Earphones: Check for any visible damage to the earphones or the cable. If possible, test them on another device to confirm they are working.
- Examine the Ports: Ensure that the audio jack or USB port on your PC is clean and free of debris. Sometimes, dust or dirt can obstruct the connection.
2. Connect the Earphones
Depending on the type of earphones you have, the connection method may vary.
- 3.5mm Jack: Most traditional earphones use a 3.5mm audio jack. Insert the jack into the corresponding port on your PC, usually marked with a headphone symbol.
- USB Earphones: If you have USB earphones, plug them into an available USB port on your PC.
- Bluetooth Earphones: For wireless earphones, ensure that Bluetooth is enabled on your PC. Pair the earphones by following the manufacturer's instructions.
3. Configure Sound Settings
Once your earphones are connected, you need to configure the sound settings on your PC.
- Windows Settings:
1. Right-click on the sound icon in the taskbar and select "Open Sound settings."
2. Under "Output," select your earphones from the list of available devices.
3. Click on "Device properties" to adjust the volume and other settings.
- Control Panel:
1. Open the Control Panel and navigate to "Hardware and Sound."
2. Click on "Sound" to open the Sound settings window.
3. In the "Playback" tab, right-click on your earphones and select "Set as Default Device."
4. Update Audio Drivers
Outdated or missing audio drivers can cause issues with earphone connectivity and sound quality.
- Device Manager:
1. Press `Win + X` and select "Device Manager."
2. Expand the "Sound, video and game controllers" section.
3. Right-click on your audio device and select "Update driver."
4. Choose "Search automatically for updated driver software."
- Manufacturer's Website: Visit the website of your PC or sound card manufacturer to download and install the latest drivers.
5. Troubleshoot Common Issues
If you're still experiencing problems, here are some common issues and their solutions:
- No Sound: Ensure that the earphones are set as the default playback device. Check the volume levels in both the system settings and any applications you're using.
- Poor Sound Quality: Verify that the earphones are fully inserted into the port. Try using a different port or testing the earphones on another device.
- Bluetooth Connectivity Issues: Make sure the earphones are in pairing mode and that Bluetooth is enabled on your PC. Remove any previously paired devices that might be causing interference.
Advanced Configuration and Tips

For users who want to optimize their audio experience further, here are some advanced tips:
1. Use Audio Enhancement Software
Several third-party applications can enhance the audio quality of your earphones. Programs like Equalizer APO and Voicemeeter offer advanced features such as equalization, noise reduction, and virtual surround sound.
2. Adjust Sound Settings in Applications
Many applications, especially media players and games, have their own sound settings. Ensure that the audio output in these applications is set to your earphones.
3. Check for Interference
Wireless earphones can be affected by interference from other devices. Keep your PC and earphones away from other electronic devices that might cause signal disruption.
4. Regular Maintenance
Keep your earphones and PC ports clean to ensure a stable connection. Regularly check for software updates to keep your system running smoothly.
Setting up earphones on a PC can be a simple task if you follow the right steps. By checking your hardware, configuring sound settings, updating drivers, and troubleshooting common issues, you can ensure a seamless audio experience. For those looking to enhance their setup further, advanced configuration options and regular maintenance can make a significant difference.
Whether you're using your earphones for work, gaming, or entertainment, having them properly set up on your PC is essential. We hope this guide has provided you with the information you need to get the most out of your earphones. If you have any further questions or encounter any issues, don't hesitate to seek additional support from the earphone or PC manufacturer.

































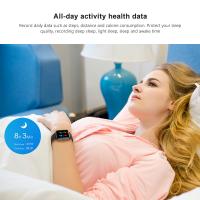







There are no comments for this blog.