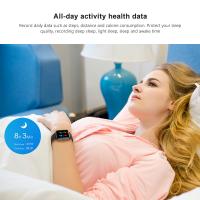How To Set Smart Watch Clock?
Setting the clock on a smartwatch can be a straightforward process, but it can vary slightly depending on the brand and model of the device. This article will guide you through the general steps to set the clock on your smartwatch, ensuring that you can make the most of your wearable technology. Whether you are a tech-savvy individual or someone who is just getting started with smartwatches, this guide will provide you with the necessary information to keep your device's time accurate.
Understanding the Basics

Before diving into the specific steps, it's important to understand the basic components and functionalities of a smartwatch. Most smartwatches come with a touchscreen interface, physical buttons, and a companion app that you can install on your smartphone. These elements work together to help you manage various settings, including the clock.
Step-by-Step Guide to Setting the Clock

1. Initial Setup
When you first unbox your smartwatch, it will likely prompt you to go through an initial setup process. This usually involves pairing the smartwatch with your smartphone via Bluetooth. During this setup, you will be asked to set the time zone and other basic settings. Follow the on-screen instructions to complete this process.
2. Using the Companion App
Most smartwatches come with a companion app that you need to install on your smartphone. This app is crucial for managing various settings, including the clock. Here’s how to set the clock using the companion app:
- Download and Install the App: Go to the App Store (iOS) or Google Play Store (Android) and download the companion app for your smartwatch. Common apps include Apple Watch, Samsung Galaxy Wearable, and Fitbit.
- Open the App: Once installed, open the app and ensure your smartwatch is connected to your phone via Bluetooth.
- Navigate to Settings: In the app, look for a section labeled "Settings" or "Device Settings."
- Set the Time: Within the settings, you should find an option to set the time. This may be labeled as "Clock," "Time," or "Date & Time." Follow the prompts to set the correct time.
3. Manual Adjustment on the Watch
If you prefer to set the time directly on the smartwatch, you can usually do so through the device’s settings menu. Here’s how:
- Access the Settings Menu: Swipe down from the top of the screen or press a physical button to access the settings menu.
- Find the Time Settings: Look for an option labeled "Time," "Clock," or "Date & Time."
- Set the Time: Use the touchscreen or physical buttons to adjust the time. Confirm your settings to save the changes.
4. Syncing with Your Smartphone
Many smartwatches automatically sync the time with your smartphone. Ensure that your phone’s time settings are correct, and the smartwatch will update its time accordingly. This is particularly useful if you travel across time zones frequently.
- Check Phone Settings: Go to your phone’s settings and ensure that the date and time are set to "Automatic" or "Network-provided time."
- Sync Devices: Open the companion app and ensure that the smartwatch is connected. The time should automatically update on your smartwatch.
Troubleshooting Common Issues
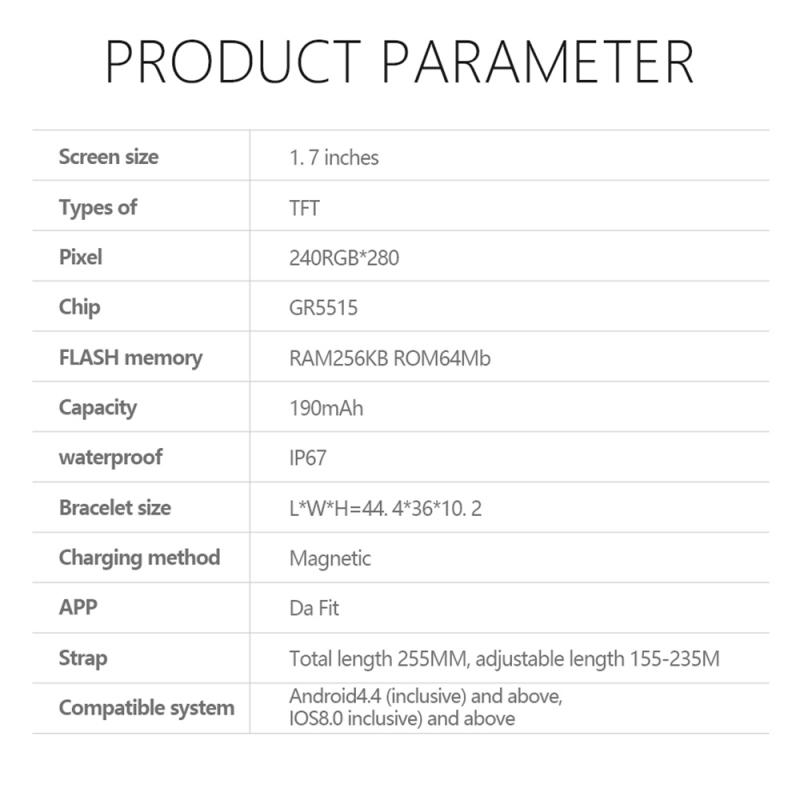
Despite following the steps above, you may encounter some issues while setting the clock on your smartwatch. Here are some common problems and their solutions:
1. Time Not Syncing
If your smartwatch is not syncing the time with your smartphone, try the following:
- Restart Both Devices: Turn off both your smartwatch and smartphone, then turn them back on.
- Re-pair the Devices: Unpair the smartwatch from your phone and then pair them again.
- Update Software: Ensure that both your smartwatch and smartphone have the latest software updates installed.
2. Incorrect Time Display
If the time displayed on your smartwatch is incorrect, consider these steps:
- Check Time Zone Settings: Ensure that the time zone settings on both your smartwatch and smartphone are correct.
- Manual Adjustment: Manually adjust the time on your smartwatch through the settings menu.
3. Battery Issues
Sometimes, battery issues can affect the time settings on your smartwatch. If you notice that the time resets frequently, it may be due to a low battery. Ensure that your smartwatch is adequately charged.
Advanced Settings and Customization

Once you have successfully set the clock on your smartwatch, you may want to explore additional settings and customization options. Here are some advanced features you can consider:
1. 24-Hour Format
Many smartwatches allow you to switch between a 12-hour and 24-hour time format. This can usually be found in the time settings menu.
2. Custom Watch Faces
Some smartwatches offer customizable watch faces that display the time in various styles. You can choose from digital, analog, or even hybrid watch faces. Explore the companion app or the watch’s settings to find and apply different watch faces.
3. World Clock
If you frequently travel or work with people in different time zones, consider adding a world clock feature to your smartwatch. This allows you to keep track of the time in multiple locations simultaneously.
Setting the clock on your smartwatch is a fundamental task that ensures you can rely on your device for accurate timekeeping. Whether you use the companion app, adjust the settings directly on the watch, or sync with your smartphone, the process is generally straightforward. By following the steps outlined in this guide, you can ensure that your smartwatch is always displaying the correct time.
In addition to setting the clock, don’t forget to explore other customization options and advanced settings to make the most of your smartwatch. With the right settings, your smartwatch can be a powerful tool that enhances your daily life, keeping you punctual and informed.