How To Set Up Earphone Mic On Pc?
Setting Up Your Earphone Mic on a PC: A Comprehensive Guide
In today's digital age, having a functional earphone mic setup on your PC is essential for various activities, from virtual meetings and online gaming to recording podcasts and streaming. However, many users encounter difficulties when trying to configure their earphone mic correctly. This guide aims to provide a step-by-step approach to setting up your earphone mic on a PC, addressing common issues and offering practical solutions.
Understanding the Basics

Before diving into the setup process, it's crucial to understand the different types of earphone jacks and ports available on PCs. Typically, earphones come with a 3.5mm jack, which can be either a TRS (Tip-Ring-Sleeve) or TRRS (Tip-Ring-Ring-Sleeve) connector. PCs, on the other hand, may have separate ports for headphones and microphones or a combined port. Knowing the type of connector and port you have will help you choose the right setup method.
Step-by-Step Setup Guide

1. Identify Your Ports
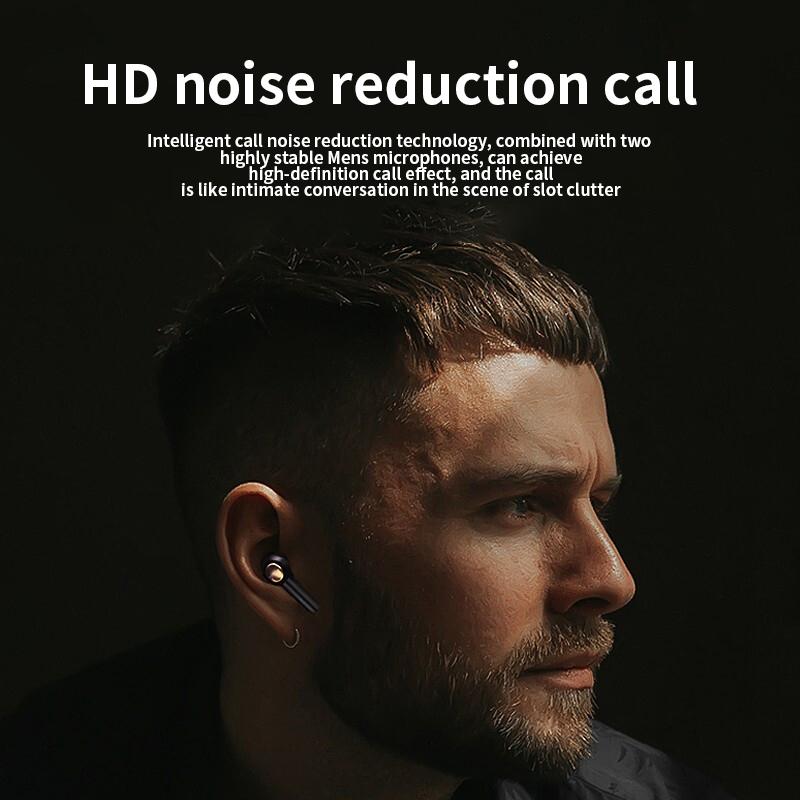
First, identify the audio ports on your PC. Most desktops have separate ports for headphones (green) and microphones (pink), while many laptops have a single combined port. If your PC has separate ports, you may need a TRRS to TRS adapter to use your earphone mic.
2. Plug in Your Earphones

If your PC has a combined port, simply plug your earphones into the port. For PCs with separate ports, use the TRRS to TRS adapter to connect your earphones. Ensure that the connections are secure.
3. Configure Sound Settings
Once your earphones are connected, you need to configure the sound settings on your PC:
- Windows 10/11:
1. Right-click on the sound icon in the taskbar and select "Open Sound settings."
2. Under "Input," select your earphone mic from the dropdown menu.
3. Click on "Device properties" to adjust the volume and test the mic.
- Windows 7/8:
1. Right-click on the sound icon in the taskbar and select "Recording devices."
2. Find your earphone mic in the list, right-click on it, and select "Set as Default Device."
3. Click on "Properties" to adjust the volume and test the mic.
4. Test Your Mic
To ensure your mic is working correctly, use the built-in sound recorder or a third-party application like Audacity. Record a short clip and play it back to check the audio quality. If the sound is clear, your setup is complete. If not, proceed to the troubleshooting section.
Troubleshooting Common Issues
Despite following the setup steps, you may encounter issues with your earphone mic. Here are some common problems and their solutions:
1. Mic Not Detected
If your PC doesn't detect the mic, try the following:
- Ensure the earphones are fully plugged in.
- Check if the mic is muted in the sound settings.
- Update your audio drivers through the Device Manager.
- Restart your PC and try again.
2. Poor Audio Quality
If the audio quality is poor, consider these tips:
- Adjust the mic volume in the sound settings.
- Move the mic closer to your mouth.
- Use a pop filter to reduce background noise.
- Check for any physical damage to the earphones.
3. Compatibility Issues
If your earphones are not compatible with your PC, you may need to invest in a USB sound card or an external audio interface. These devices can provide better audio quality and compatibility with various earphones.
Advanced Tips for Optimal Performance
For users who require high-quality audio, such as streamers and podcasters, consider these advanced tips:
1. Use a Dedicated Microphone
While earphone mics are convenient, a dedicated microphone can offer superior audio quality. USB microphones are easy to set up and provide excellent sound clarity.
2. Invest in Audio Software
Audio software like Voicemeeter or OBS Studio can help you fine-tune your mic settings, apply filters, and manage audio levels. These tools are particularly useful for live streaming and recording.
3. Soundproof Your Environment
Background noise can significantly affect audio quality. Consider soundproofing your recording environment with foam panels or using a noise-canceling microphone.
Setting up an earphone mic on a PC may seem daunting, but with the right approach, it can be a straightforward process. By identifying your ports, configuring sound settings, and troubleshooting common issues, you can ensure your mic works effectively for all your needs. For those seeking higher audio quality, investing in dedicated microphones and audio software can make a significant difference.
Whether you're a professional streamer, a remote worker, or someone who enjoys online gaming, having a properly set up earphone mic can enhance your experience and ensure clear communication. Follow this guide, and you'll be well on your way to achieving optimal audio performance on your PC.








































