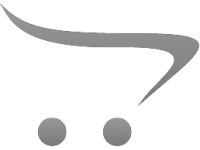How To Use External Microphone Android Camera App ?
An external microphone can significantly improve the quality of audio recordings, especially when recording videos in noisy environments. This article will detail how to connect an external microphone to your Android device, recommend some great camera apps, and provide useful tips for solving connection problems and improving sound quality.

How to connect an external microphone to an Android device
Choose the right microphone:
First, choose an external microphone that suits your recording needs. Common microphone types include Lavalier (lavalier), Shotgun (directional), and USB microphones.
Connection method:
3.5mm connector: most Android devices support a 3.5mm audio connector, which allows you to plug in the microphone directly. However, please make sure the microphone plug type is compatible with the device interface (TRRS or TRS).
USB connector: For devices that do not have a 3.5mm connector, you can use a USB microphone or connect a traditional microphone via an OTG (On-The-Go) adapter.
Bluetooth microphone: some wireless Bluetooth microphones are also available for Android devices and need to be paired in the device settings first when used.
Device Settings:
After connecting the microphone, go to the "Settings" menu of your Android device, find the "Sound" or "Audio Input" option, and make sure the external microphone is selected as the input source.
Recommended Android camera apps and how to set them up
Here are some recommended Android camera apps that provide good audio input support and rich setting options:
Open Camera:
Setup method: download and install the Open Camera app. Open the app, go to the Settings menu, select "Video Settings", find the "Audio Source" option, and select "External Microphone".
Pros: Free and open source, offers professional audio and video setup options, suitable for a variety of recording needs.
Filmic Pro:
How to set it up: Install the Filmic Pro app, open it and go to the settings menu. Select the "Audio" option and make sure "External Microphone" is enabled.
Benefits: Powerful video recording features and high quality audio recording options, ideal for professional video producers.
Cinema FV-5:
Setup: Install the Cinema FV-5 app, go to the setup menu, select the "Audio" option, and set it to use an external microphone.
Pros: Focuses on video recording and offers a variety of audio control options, suitable for users who require high sound quality.
Ways to solve the problem of connecting external microphone with Android devices
When using an external microphone, you may encounter some connection problems. Here are some common problems and solutions:
Microphone is unresponsive:
Make sure the microphone is properly inserted into the device. If using a 3.5mm connector, check that the microphone plug type matches (TRRS vs TRS).
Try restarting the device or re-plugging the microphone to make sure the device recognizes the external microphone correctly.
Poor sound quality:
Check if an external microphone is selected as the audio input source in the device settings.
Try different recording apps, some apps have better support for external microphones.
Noise interference:
Use a windshield (e.g. sponge or fur windshield) to reduce ambient noise.
Choose a directional microphone to minimize interference from ambient noise.
Tips for improving sound quality
For the best sound quality, you can refer to the following tips:
Microphone position:
Place the microphone close to the sound source to avoid confusion with background noise.
If using a lavalier microphone, secure it to your chest to ensure stable and clear recordings.
Audio settings:
Adjust the audio gain in the Camera app to avoid overloading the recording with distortion.
Try to record in a quiet environment to minimize background noise.
Post-processing:
Use audio editing software (such as Audacity) for post-processing to remove background noise and enhance sound quality.
Add appropriate equalizer effects to enhance the clarity and depth of the recording.
Frequently Asked Questions and Maintenance Tips
Device compatibility:
Regularly update your Android device and app to ensure compatibility with external microphones.
Consider replacing the microphone or using a different recording device if you encounter persistent compatibility issues.
Microphone Maintenance:
Clean the microphone regularly, especially if used in an outdoor environment.
Use a protective case when storing the microphone to prevent dust and damage.
With the above detailed introduction and guidance, you should be able to use an external microphone to enhance the audio recording of your Android camera app without any problem. No matter it is the connection method, app settings, or tips to solve connection problems and improve sound quality, it will help you get a more professional recording experience. We hope this article has provided you with valuable information and help to make your recordings better.