How To View Photos On An Sd Card?
In today's world, with the prevalence of digital cameras and portable devices, SD cards have become a popular medium for storing photos. Whether you’re a professional photographer or someone who loves capturing moments, knowing how to access and view photos on an SD card is essential. From smartphones and tablets to laptops and dedicated card readers, there are multiple methods available. This article will guide you through the process of viewing photos on an SD card across various devices and platforms, ensuring you never lose access to your precious memories.
Understanding SD Cards
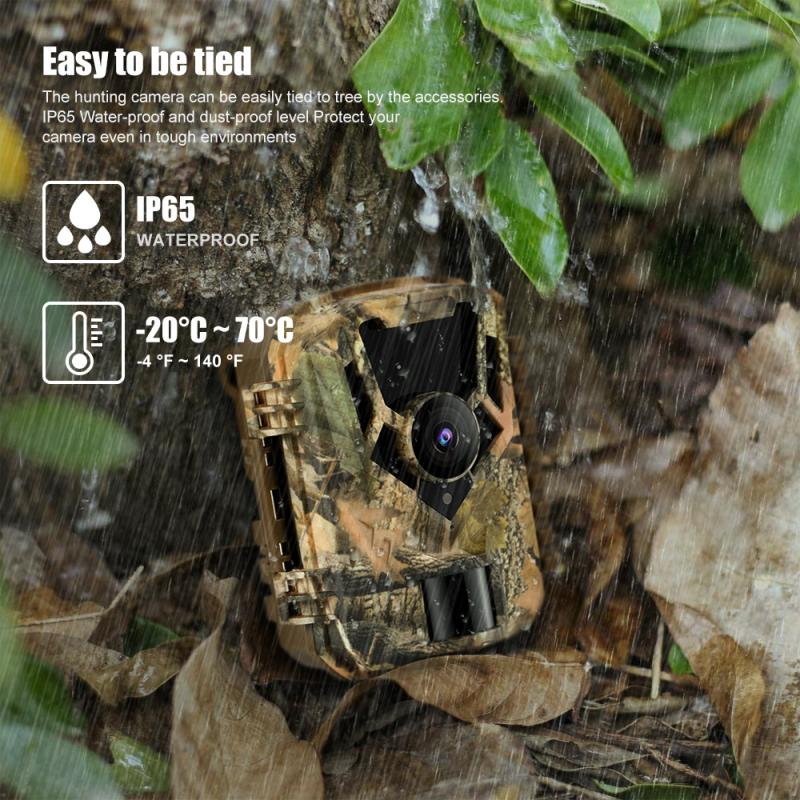
Before diving into the methods of accessing photos, it’s important to understand some basics about SD cards. SD cards come in different formats like SD (Secure Digital), SDHC (Secure Digital High Capacity), and SDXC (Secure Digital eXtended Capacity). Depending on your device, it might support one or more of these formats. Always ensure your SD card is compatible with the device you plan to use.
Method 1: Using a Digital Camera
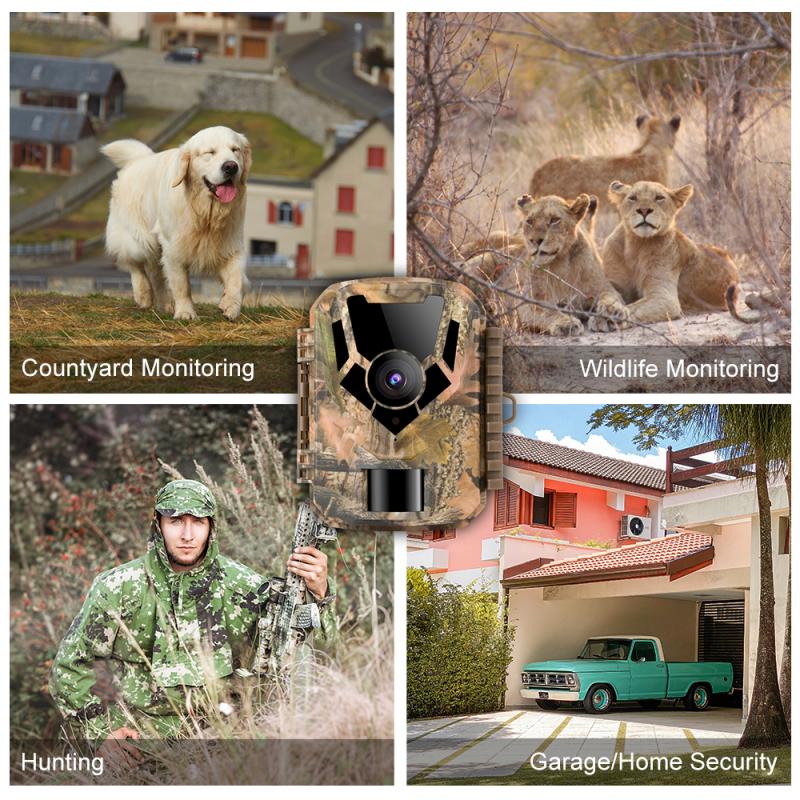
Most digital cameras allow you to view photos directly on the device as long as the SD card is inserted.
1. Power On Your Camera: Insert the SD card if it’s not already in the camera and power it on.
2. Navigate to Playback Mode: Use the navigation buttons to switch to playback mode.
3. Scroll Through Photos: Browse through the photos using the directional buttons. This method is straightforward but limited to the small screen of the camera.
Method 2: Using a Card Reader with a Computer

If you have a computer with a USB port, this method is highly recommended for its ease and greater viewing comfort.
1. Insert SD Card into Card Reader: Insert the SD card into the card reader. Most card readers will auto-detect the card.
2. Connect Card Reader to Computer: Use a USB cable to connect the card reader to your computer.
3. Open File Explorer (Windows) or Finder (Mac): Once connected, the SD card should appear as a removable drive.
4. Navigate to the Photos Folder: Open the drive and navigate to the folder where photos are stored. Usually, it’s named DCIM.
5. View Photos: Double-click on any photo to view it. You can also copy the photos to your computer for easier access.
Method 3: Using a Built-In SD Card Slot on a Laptop

Many laptops come with built-in SD card slots. Here’s how to use one:
1. Insert SD Card: Insert the SD card into the laptop’s SD card slot.
2. Access the Card via File Explorer or Finder: Open File Explorer or Finder to access the SD card, which will appear as a removable drive.
3. Browse and View Photos: Navigate to the relevant folder, usually named DCIM, and browse through your photos.
Method 4: Using a Smartphone or Tablet
Modern smartphones and tablets often come with the capability to read SD cards, especially Android devices.
1. Insert SD Card into the Device: Use the appropriate method to insert the SD card into your smartphone or tablet.
2. Use a File Manager App: Open a file manager or gallery app. Some devices might automatically prompt you to view media files.
3. Navigate to Photos Folder: Locate and open the folder containing your photos, usually named DCIM.
Method 5: Using a Smart TV or Media Player
Some smart TVs and media players have slots for SD cards or USB ports where card readers can be connected.
1. Insert SD Card or Connect via Card Reader: Insert the SD card into the TV or media player or connect it using a card reader.
2. Access via Media Player: Use the TV or media player's remote to navigate to the input section or media player.
3. Browse Photos: Go to the storage device option, navigate to the folder containing your photos, and view them on the large screen.
Tips for Optimal Viewing
- Keep Your SD Card Clean: Ensure the SD card's contacts are clean to avoid read errors.
- Safely Eject Your SD Card: Always eject your SD card safely to prevent data corruption.
- Backup Your Photos: Regularly back up your photos to another storage medium to ensure they are not lost.
Troubleshooting Common Issues
SD Card Not Recognized
- Re-insert the card: Sometimes, reinserting the SD card can solve the issue.
- Try a different device: Use another card reader or device to rule out the problem with the SD card itself.
Corrupt Files
- Recovery Tools: Use SD card recovery tools like Recuva or PhotoRec if files appear corrupt.
- Professional Help: Consider seeking professional help for critical files.
Slow Loading Times
- Avoid Full SD Cards: Keep some space free on the SD card to ensure it performs optimally.
- Upgrade to Faster Cards: Consider upgrading to cards with faster read speeds (Class 10 or UHS-I/UHS-II).
Final Thoughts
Knowing how to access and view photos on an SD card is a skill that complements the digital lifestyle. Whether you prefer using a digital camera, a computer, a smartphone, or even a smart TV, there are multiple ways to ensure you can always cherish your captured moments. Always remember to handle your SD card with care to prolong its life and protect your photos from being lost or corrupted. With these methods and tips, you can confidently manage and view your photos stored on an SD card.







































