Why Does Computer Screen Flash Like Camera?
One of the more perplexing and often frustrating issues that computer users can experience is a screen that flashes or flickers like a camera flash. This flashing can be sporadic or continuous, subtle or severe, but regardless of its presentation, it’s crucial to identify and resolve the issue to ensure an optimal user experience and avoid long-term damage to the hardware or strain on the user's eyes.
Common Causes and Solutions to a Flashing Computer Screen
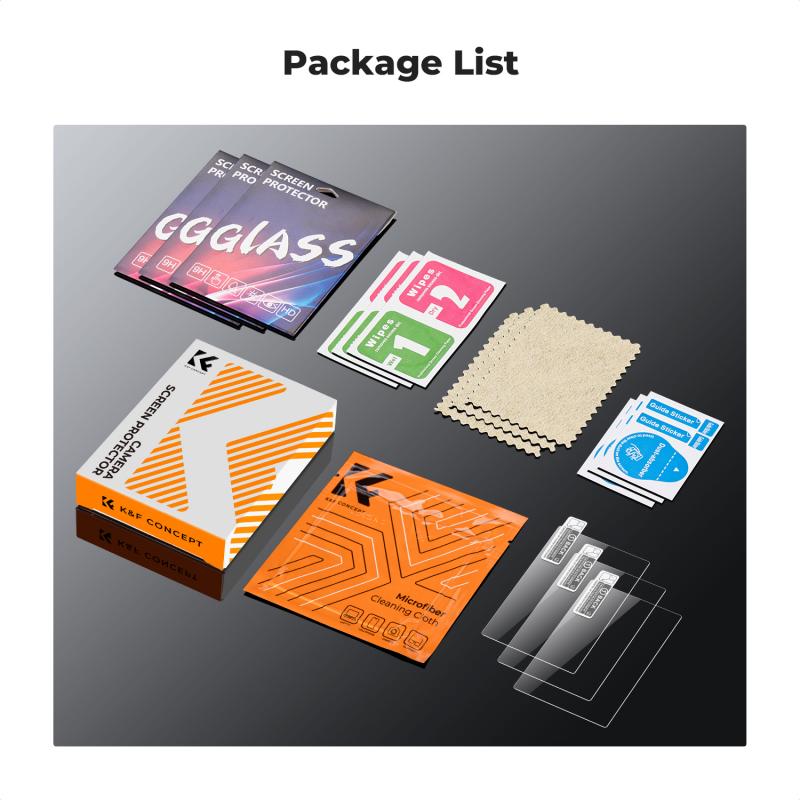
1. Screen Refresh Rate Issues
A common cause of screen flashing is the screen's refresh rate. The refresh rate is the number of times per second that the image on the screen is refreshed. If this is set too low, it can cause flickering.
Solution:
- Go to Settings → System → Display.
- Click on "Advanced display settings" and navigate to "Display adapter properties."
- In the Monitor tab, check the Screen refresh rate setting and adjust it to a higher rate, if possible.
2. Graphics Driver Problems
Outdated or corrupt graphics drivers can lead to screen flickering. Graphics drivers are essential software components that ensure the system's hardware communicates properly with the display.
Solution:
- Update your graphics driver. This can be done manually via the device manager (Windows) or by visiting the graphics card manufacturer's website.
- Alternatively, one could use driver update software that automates the process.
3. Incompatible Applications
Some applications or software running on the computer may not be compatible with the system hardware or OS version, causing the screen to flash.
Solution:
- Close all running applications to see if the flickering stops.
- If it does, start opening applications one-by-one to identify the culprit.
- Sometimes, updating the application or finding an alternative software solution may resolve the problem.
4. Hardware Acceleration
Hardware acceleration, while designed to improve performance, can sometimes cause screen flickering if not compatible with the graphics card.
Solution:
- Disable hardware acceleration. In many browsers like Chrome, this option can be found under Settings → Advanced → System.
- For other applications, check their specific settings or support documentation.
5. Power Supply Issues
An unstable or inadequate power supply can also lead to screen flashing. This could be due to a faulty power unit or issues with the power source itself.
Solution:
- Ensure the power cable is securely connected to both the monitor and the power supply.
- Try plugging the monitor into a different power outlet or using a different power cable.
6. Monitor Problems
In some cases, the issue might not reside with the computer system at all but with the monitor itself. Physical damage, manufacturing defects, or aged screens can exhibit flashing.
Solution:
- Test the monitor by connecting it to another computer.
- If it still flashes, inspect it for potential physical damage or consider consulting the manufacturer's support.
7. Operating System and Malware
Occasionally, the operating system might be the problem, often due to corruption or interference from malware.
Solution:
- Run a full system scan using reputable antivirus software to rule out malware.
- Ensure your operating system is up to date with the latest patches and updates.
- If necessary, perform a system restore or reinstall the OS.
8. External Interference
External factors like electromagnetic interference from other electronic devices can also cause screen flickering.
Solution:
- Keep other electronic devices away from the monitor.
- Ensure that the monitor is not near any sources of strong electromagnetic fields.
When Professional Help is Needed
If the above solutions do not resolve the issue, it may be time to consult a professional. Persistent screen flashing can sometimes indicate underlying problems that require technical expertise to diagnose and fix. This might include:
- Hardware replacements (e.g., failing GPU or monitor).
- More complex software issues that require in-depth troubleshooting.
- Components like the motherboard that may have issues affecting the display output.
Preventive Measures

To avoid screen flashing and flickering in the future, consider the following preventive measures:
- Regularly update your system drivers and software applications.
- Ensure that your computer’s hardware is adequate for your usage demands.
- Regularly clean and maintain your hardware to prevent dust accumulation, especially on cooling components.
- Use a stable and reliable power source for your computer and monitor.
A flashing computer screen can be symptomatic of a variety of issues ranging from simple settings adjustments to more complex hardware problems. By systematically diagnosing and addressing each potential cause, many users can resolve the issue on their own. However, the importance of timely professional intervention cannot be overstated, especially when initial troubleshooting steps do not yield results. Ensuring that your computer's components and software are up-to-date and in good condition can significantly minimize such occurrences, allowing for a seamless computing experience.
Understanding these potential causes and solutions equips users with the knowledge to make informed decisions and take appropriate actions when confronted with a flashing screen, thus mitigating frustration and ensuring the longevity of their computer hardware.






































