Can I Record My Phone Screen With Audio?
Screen recording on smartphones has become an essential feature for various users, whether for creating tutorials, sharing gameplay, capturing video calls, or preserving fleeting social media moments. Along with capturing the visual part of the screen, the ability to record audio—whether from the app itself, the device’s microphone, or both simultaneously—adds enormous value. Here's a comprehensive guide on how to achieve this on both iOS and Android devices.
Understanding Screen Recording Basics
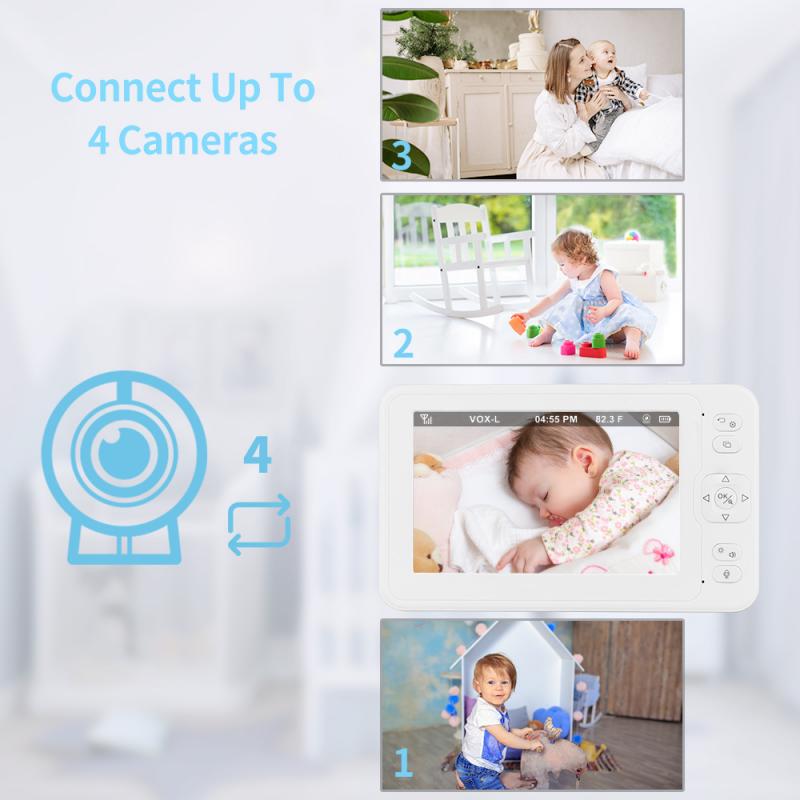
Screen recording can be broadly categorized into two types: internal audio recording and external audio recording. Internal audio refers to the sounds generated within the smartphone, such as app sounds and system sounds. External audio, on the other hand, is captured through the device's microphone, which picks up ambient sounds and user commentary.
Screen Recording on iOS Devices

Using the Built-in Screen Recording Tool:
1. Enable Screen Recording:
- Navigate to Settings > Control Center > Customize Controls.
- Find Screen Recording and tap the green plus (+) icon to add it to your Control Center.
2. Start Recording:
- Access the Control Center by swiping down from the upper-right corner of the screen (iPhones with Face ID) or swiping up from the bottom edge of the screen (iPhones with a Home button).
- Tap the Screen Recording button (a circle within a circle).
- If you wish to capture audio along with the screen recording, long-press the Screen Recording button and then tap the Microphone Audio button (turns red when activated).
3. Stop Recording:
- Tap the red status bar at the top of the screen, and then tap Stop.
- Alternatively, open the Control Center and tap the Screen Recording button again.
The recorded video can be found in the Photos app.
Screen Recording on Android Devices

Android devices, due to their variety, might have slightly different methods and tools for screen recording. However, most modern phones come with built-in screen recording features.
Using the Built-in Screen Recorder (Android 10 and Above):
1. Start Recording:
- Swipe down twice from the top of your screen to access the Quick Settings panel.
- Look for the Screen Record tile. If it's not visible, tap the pencil icon to edit Quick Settings and add it.
- Tap Screen Record and, when prompted, toggle on Record Audio. You can choose whether to record audio from the microphone, device audio, or both.
- Tap Start to begin recording.
2. Stop Recording:
- Swipe down to access the notification panel and tap the Stop button on the screen recording notification.
The recording will be saved in the phone’s gallery or a designated folder.
Using Third-Party Apps:
For devices that do not have a built-in screen recording feature, third-party apps offer a viable solution. Popular apps like AZ Screen Recorder, DU Recorder, and Mobizen Screen Recorder provide advanced options such as varying resolutions, bit rates, and frame rates. These apps also usually allow recording of both internal and external audio.
Combining Screen and Audio Recording for Different Use Cases
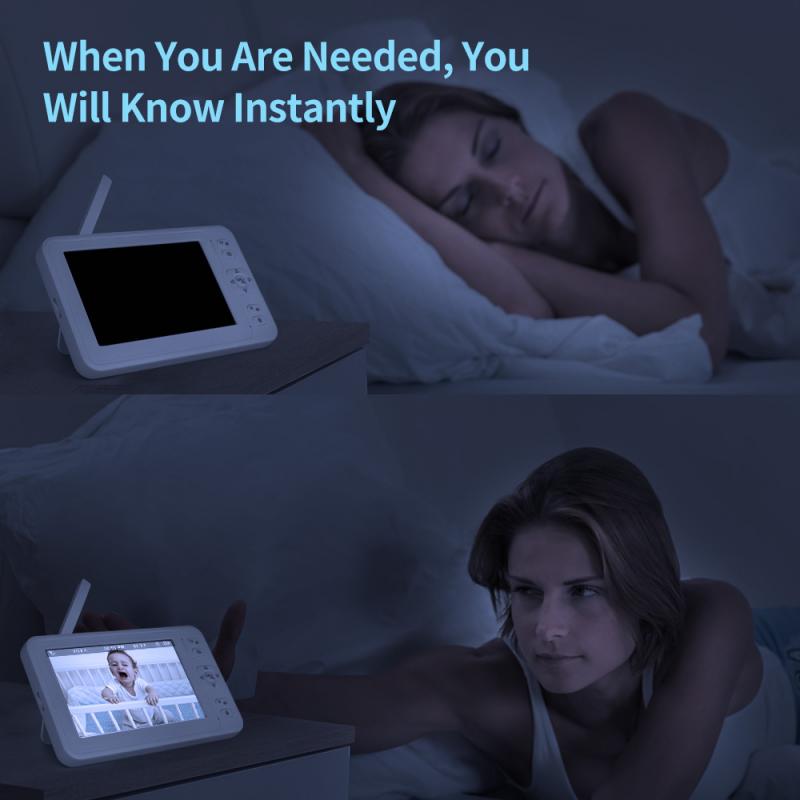
Creating Tutorials:
For individuals creating instructional content or app walkthroughs, recording both the screen and audio is essential. The ability to narrate whilst demonstrating enhances the learning experience for viewers.
Capturing Gameplays:
Gaming enthusiasts often need to record gameplay along with in-game sound and live commentary. Ensuring that the internal audio is captured can make the difference between an engaging video and an uninteresting one.
Recording Video Calls:
When recording video calls, capturing audio from both ends is crucial. This typically involves recording internal audio to ensure that the other participant's voice is captured clearly, while external audio can be used for your own commentary or questions.
Overcoming Potential Challenges
Internal Audio Recording Restrictions:
Some Android devices and versions do not allow internal audio recording due to privacy and security restrictions. However, certain custom ROMs or rooted devices may overcome these restrictions. Always consider the ethical and legal implications of recording internal audio where it might involve others' content or conversations.
Audio Sync Issues:
In some cases, users might experience delays between screen actions and recorded audio. This can be addressed by adjusting settings in the recording app or editing the video post-recording to sync the audio manually.
Storage and Performance Constraints:
Screen recording, especially at high resolutions and frame rates, can consume considerable storage space and processing power. Users should ensure they have adequate storage and exit unnecessary apps to prevent lag or recording failures.
Screen recording with audio is a powerful feature that, when used correctly, can greatly enhance productivity, creativity, and communication. Whether on iOS or Android, understanding the tools and methods available allows users to capture their screens effectively. This guide should empower you to utilize screen recording features to their fullest potential, addressing common practical scenarios and overcoming potential challenges along the way. Whether you’re capturing a fleeting Snapchat moment, recording your best gaming session, or creating a tutorial for social media, mastering screen recording with audio will ensure you never miss an important detail again.

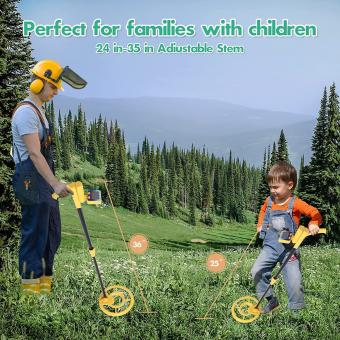





![K&F Concept Selfie Ring Light with Cell Phone Holder for Live Stream and Makeup, LED Light [3-Light Mode] [10-Level Brightness] with Remote Control and Flexible Hose Bracket for iPhone Android【Ship to the US Only】 K&F Concept Selfie Ring Light with Cell Phone Holder for Live Stream and Makeup, LED Light [3-Light Mode] [10-Level Brightness] with Remote Control and Flexible Hose Bracket for iPhone Android【Ship to the US Only】](https://img.kentfaith.com/cache/catalog/products/us/KF34.001/KF34.001-1-340x340.jpg)



























