Can T Access Microphone On Iphone?
In today's digital age, smartphones have become an integral part of our daily lives, serving as our primary means of communication, entertainment, and productivity. One of the essential features of any smartphone is its microphone, which allows us to make calls, record audio, and interact with various applications. However, many iPhone users encounter issues with accessing their microphone, which can be frustrating and disruptive. In this article, we will explore the common reasons why you might not be able to access the microphone on your iPhone and provide practical solutions to resolve these issues.
Common Reasons for Microphone Access Issues

1. App Permissions: One of the most common reasons for microphone access issues is that the app you are trying to use does not have the necessary permissions. iOS requires explicit permission for each app to access the microphone, and if this permission is not granted, the app will not be able to use the microphone.
2. Software Glitches: Sometimes, software glitches or bugs can cause microphone access issues. These glitches can occur due to a recent iOS update, app update, or even a temporary system malfunction.
3. Hardware Problems: Physical damage to the microphone or internal components of the iPhone can also lead to microphone access issues. This could be due to water damage, a drop, or general wear and tear.
4. Settings Configuration: Incorrect settings configuration can also prevent microphone access. This includes settings related to privacy, restrictions, and general device settings.
5. Third-Party Accessories: Using third-party accessories such as headphones, external microphones, or adapters can sometimes interfere with the iPhone's built-in microphone functionality.
Practical Solutions to Resolve Microphone Access Issues
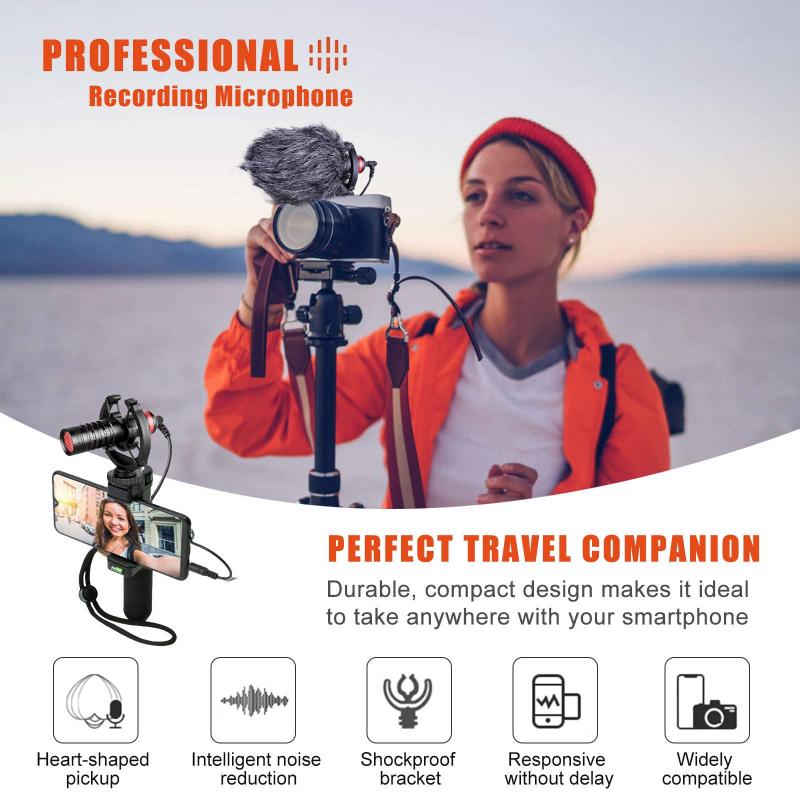
1. Check App Permissions

The first step in resolving microphone access issues is to ensure that the app you are trying to use has the necessary permissions. Follow these steps to check and grant microphone permissions:
- Open the Settings app on your iPhone.
- Scroll down and select Privacy.
- Tap on Microphone.
- You will see a list of apps that have requested microphone access. Ensure that the toggle switch next to the app you are trying to use is turned on.
If the app is not listed, it may not have requested microphone access yet. Open the app and follow any prompts to grant microphone permissions.
2. Restart Your iPhone
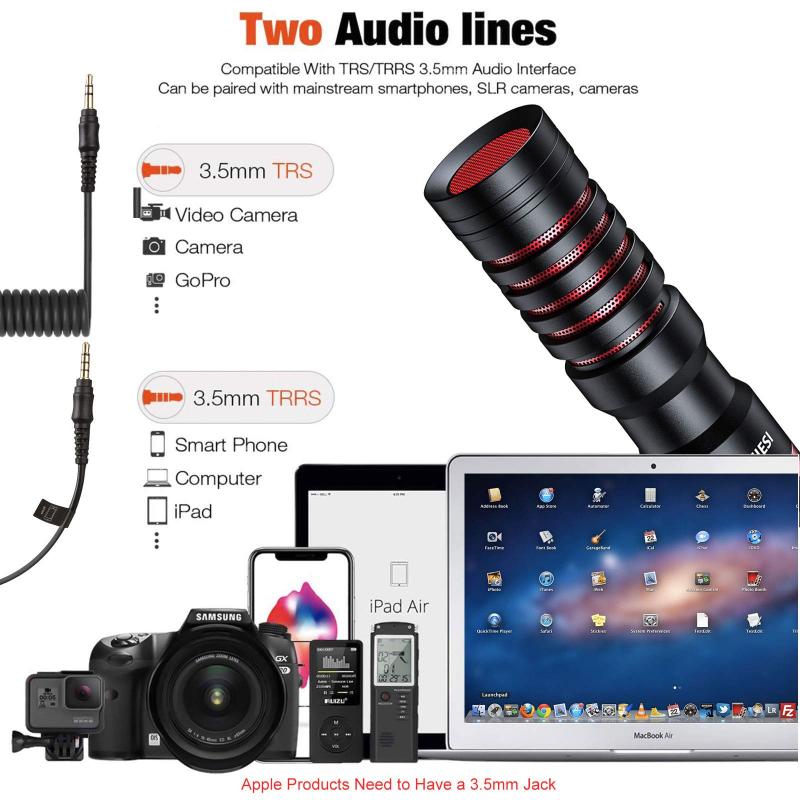
Sometimes, a simple restart can resolve software glitches that may be causing microphone access issues. To restart your iPhone:
- Press and hold the Power button (or the Volume Up and Side buttons on newer models) until the Slide to Power Off slider appears.
- Slide the slider to turn off your iPhone.
- After the device is completely off, press and hold the Power button again until the Apple logo appears.
3. Update iOS and Apps
Keeping your iPhone's operating system and apps up to date can help resolve any bugs or glitches that may be causing microphone access issues. To update iOS:
- Open the Settings app.
- Tap on General.
- Select Software Update.
- If an update is available, follow the on-screen instructions to download and install it.
To update apps:
- Open the App Store.
- Tap on your profile icon in the top right corner.
- Scroll down to see a list of apps with available updates.
- Tap Update All or update individual apps as needed.
4. Check for Hardware Issues
If you suspect that the microphone access issue is due to hardware problems, you can perform a few tests to confirm:
- Voice Memos: Open the Voice Memos app and try recording a short audio clip. Play it back to see if the microphone is working.
- Calls: Make a phone call and check if the other person can hear you clearly.
- Siri: Activate Siri and see if it responds to your voice commands.
If the microphone is not working in any of these tests, it may be a hardware issue. In this case, you should contact Apple Support or visit an authorized service provider for further assistance.
5. Reset All Settings
If none of the above solutions work, you can try resetting all settings on your iPhone. This will not delete your data, but it will reset all system settings to their default values. To reset all settings:
- Open the Settings app.
- Tap on General.
- Scroll down and select Reset.
- Tap on Reset All Settings.
- Enter your passcode if prompted and confirm the reset.
6. Disconnect Third-Party Accessories
If you are using third-party accessories such as headphones, external microphones, or adapters, try disconnecting them and see if the built-in microphone starts working. Sometimes, these accessories can interfere with the iPhone's microphone functionality.
Microphone access issues on an iPhone can be caused by a variety of factors, including app permissions, software glitches, hardware problems, settings configuration, and third-party accessories. By following the practical solutions outlined in this article, you can troubleshoot and resolve most microphone access issues on your iPhone. If the problem persists, it may be necessary to seek professional assistance from Apple Support or an authorized service provider.
Remember, keeping your iPhone and apps up to date, regularly checking app permissions, and being mindful of third-party accessories can help prevent microphone access issues in the future. By taking these proactive steps, you can ensure that your iPhone's microphone remains functional and reliable for all your communication and recording needs.









































There are no comments for this blog.