Can You Turn The Microphone Off On Iphone?
In today's digital age, privacy and control over our devices are paramount. One common concern among iPhone users is how to turn off the microphone to ensure that their conversations are not being inadvertently recorded or listened to by apps or services. Whether you're looking to protect your privacy, save battery life, or simply want to ensure that no app has access to your microphone without your explicit permission, this guide will walk you through the steps to turn off the microphone on your iPhone.
Understanding Microphone Access on iPhone
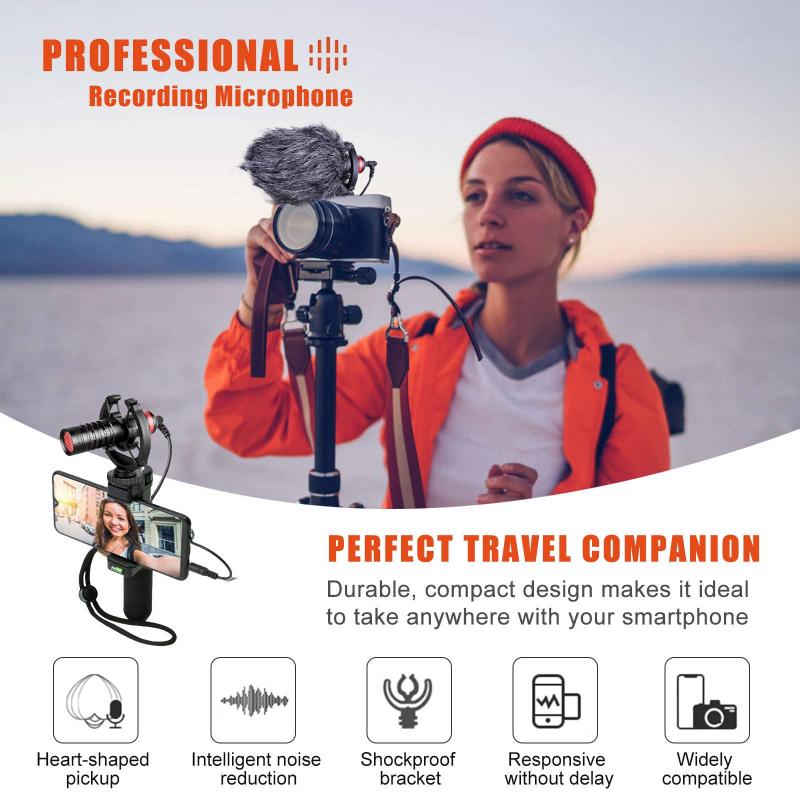
Before diving into the steps, it's essential to understand how microphone access works on an iPhone. iOS, the operating system that powers iPhones, is designed with privacy in mind. It provides users with granular control over which apps can access the microphone. When an app first requests access to the microphone, iOS prompts the user to grant or deny permission. However, users can always change these permissions later in the settings.
Steps to Turn Off the Microphone for Specific Apps
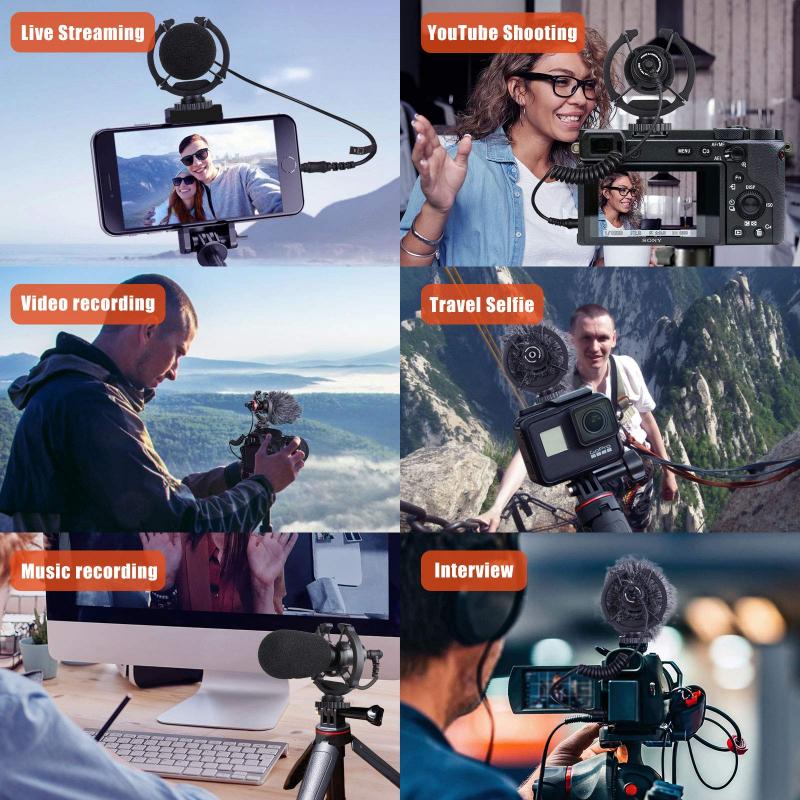
If your goal is to prevent specific apps from accessing your microphone, you can do so through the iPhone's settings. Here’s how:
1. Open Settings: Tap on the Settings app on your iPhone's home screen.
2. Privacy: Scroll down and tap on "Privacy."
3. Microphone: In the Privacy menu, tap on "Microphone." This will show a list of all the apps that have requested access to your microphone.
4. Toggle Off: Find the app for which you want to disable microphone access and toggle the switch next to it to the off position.
By following these steps, you can ensure that specific apps no longer have access to your microphone. This is particularly useful for apps that you don't trust or don't use frequently.
Turning Off the Microphone System-Wide

If you want to take things a step further and disable the microphone entirely, you can do so by using the Screen Time feature. This method is more drastic and will prevent all apps from accessing the microphone. Here’s how:
1. Open Settings: Tap on the Settings app on your iPhone's home screen.
2. Screen Time: Scroll down and tap on "Screen Time."
3. Content & Privacy Restrictions: Tap on "Content & Privacy Restrictions."
4. Enable Restrictions: If you haven't already enabled restrictions, tap on "Turn On Screen Time" and follow the prompts to set it up.
5. Microphone: Once restrictions are enabled, tap on "Microphone."
6. Don't Allow Changes: Select "Don't Allow Changes" to prevent any app from accessing the microphone.
This method is more comprehensive and ensures that no app can use the microphone without your explicit permission. However, it also means that apps that genuinely need microphone access, such as voice recording apps or video conferencing tools, will not function correctly until you re-enable microphone access.
Using Airplane Mode as a Quick Fix
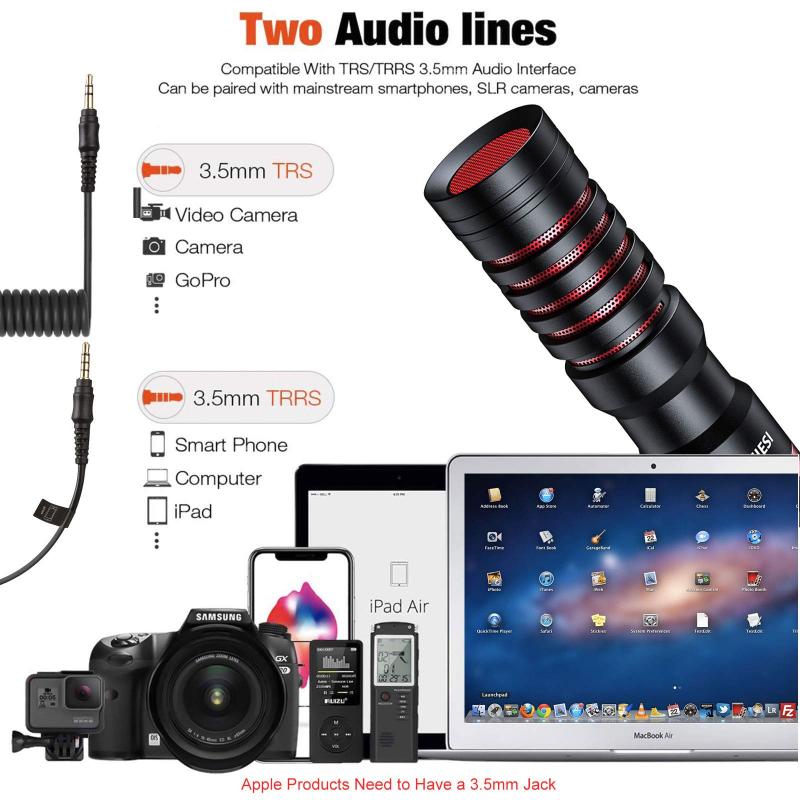
Another quick and temporary way to disable the microphone is by turning on Airplane Mode. This method is not as effective as the previous ones because it also disables all wireless communications, including Wi-Fi and cellular data. However, it can be useful in situations where you need to ensure that no app is using the microphone for a short period.
1. Open Control Center: Swipe down from the top-right corner of the screen (iPhone X and later) or swipe up from the bottom of the screen (iPhone 8 and earlier) to open the Control Center.
2. Airplane Mode: Tap on the Airplane Mode icon to enable it.
While Airplane Mode is on, all wireless communications, including microphone access, are disabled. To re-enable the microphone, simply turn off Airplane Mode.
Using Third-Party Apps for Enhanced Privacy
For users who are particularly concerned about privacy, there are third-party apps available that can provide additional layers of security. These apps can monitor and control microphone access more granularly than the built-in iOS settings. Some popular options include:
- Micro Snitch: This app alerts you whenever an app tries to access your microphone.
- MuteMe: This app provides a quick way to mute your microphone with a single tap.
While these apps can offer enhanced privacy controls, it's essential to download them from reputable sources and read reviews to ensure they are trustworthy.
Practical Scenarios and Solutions
To better understand how to apply these methods in real-life scenarios, let's consider a few practical examples:
1. Scenario 1: Protecting Privacy During Meetings
- Solution: If you're in a sensitive meeting and want to ensure that no app is listening in, you can use the Screen Time method to disable the microphone entirely. This way, you can be confident that no app is recording your conversation.
2. Scenario 2: Preventing Accidental Recordings
- Solution: If you frequently use voice assistants like Siri but want to prevent accidental recordings, you can disable microphone access for specific apps that you don't use often. This way, you can still use Siri while ensuring that other apps don't have access to your microphone.
3. Scenario 3: Enhancing Battery Life
- Solution: Disabling the microphone for apps that you don't use frequently can help save battery life. By preventing these apps from running in the background and using the microphone, you can extend your iPhone's battery life.
Turning off the microphone on your iPhone is a straightforward process that can significantly enhance your privacy and control over your device. Whether you choose to disable microphone access for specific apps, use Screen Time to prevent all apps from accessing the microphone, or use Airplane Mode as a quick fix, you have several options at your disposal. Additionally, third-party apps can provide even more granular control and monitoring.
By taking these steps, you can ensure that your conversations remain private and that your microphone is only used when you explicitly allow it. In an age where digital privacy is increasingly important, having control over your device's microphone is a crucial aspect of maintaining your security and peace of mind.


























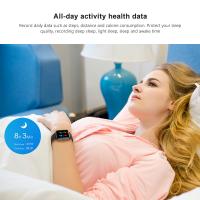












There are no comments for this blog.