Can You Use A Camcorder For Skype?
In today's digital age, video communication has become an integral part of both personal and professional interactions. Platforms like Skype have revolutionized the way we connect with others, making it possible to have face-to-face conversations regardless of geographical barriers. While most people use built-in webcams or external USB webcams for their video calls, there is a growing interest in using camcorders for Skype. This article will explore the feasibility, benefits, and steps involved in using a camcorder for Skype, providing a comprehensive guide for those looking to enhance their video communication experience.
Why Use a Camcorder for Skype?

Before diving into the technicalities, it's essential to understand why someone might want to use a camcorder instead of a standard webcam. Here are some compelling reasons:
1. Superior Video Quality: Camcorders are designed to capture high-definition video, often surpassing the quality of most built-in or external webcams. This can be particularly beneficial for professional meetings, online presentations, or content creation.
2. Advanced Features: Camcorders come with a range of features such as optical zoom, image stabilization, and better low-light performance. These features can significantly enhance the overall video quality and user experience.
3. Flexibility and Control: Using a camcorder allows for greater flexibility in terms of camera placement and control over settings like focus, exposure, and white balance. This can be particularly useful for creating a more professional setup.
4. Multi-Purpose Use: If you already own a camcorder, using it for Skype can be a cost-effective solution. It allows you to leverage an existing device for multiple purposes, from recording videos to live streaming and video conferencing.
Technical Requirements
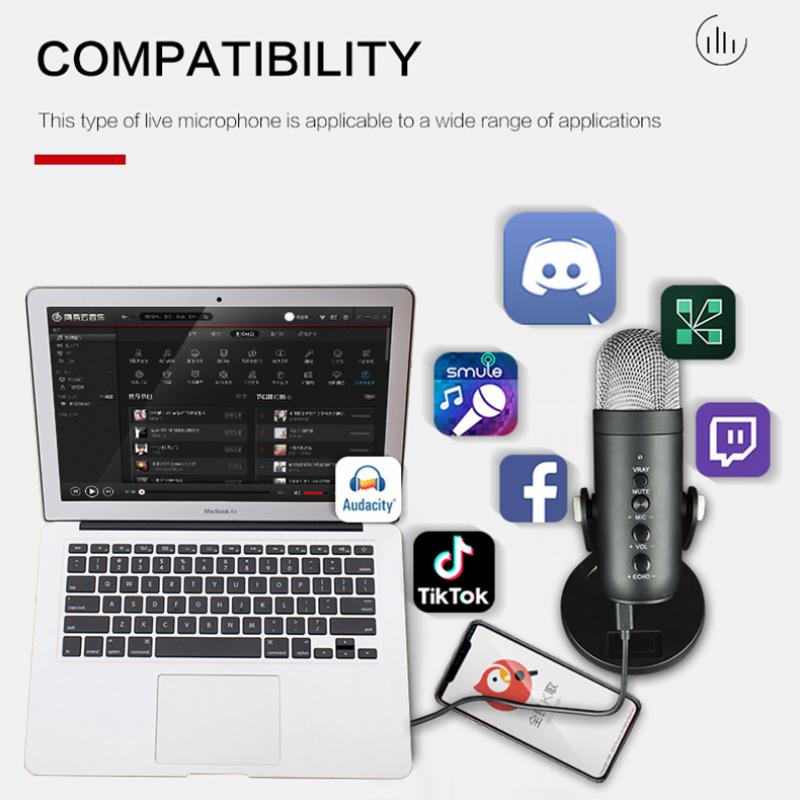
To use a camcorder for Skype, you'll need to ensure that you have the necessary equipment and software. Here’s a checklist of what you’ll need:
1. Camcorder: Ensure that your camcorder has an HDMI output. Most modern camcorders come with this feature, but it's always good to double-check.
2. Capture Card: An HDMI capture card is essential for converting the camcorder's HDMI output into a format that your computer can recognize. Popular options include the Elgato Cam Link, AVerMedia Live Gamer, and Blackmagic Design capture cards.
3. Cables: You'll need an HDMI cable to connect your camcorder to the capture card. Additionally, ensure you have the necessary USB cables to connect the capture card to your computer.
4. Software: While Skype can recognize most capture cards as video input devices, you may need additional software to fine-tune the settings. OBS Studio is a popular choice for this purpose.
5. Power Supply: Ensure that your camcorder is connected to a power source, especially for long video calls. Some camcorders can be powered via USB, while others may require an AC adapter.
Step-by-Step Guide

Now that you have all the necessary equipment, let's walk through the steps to set up your camcorder for Skype.
Step 1: Connect the Camcorder to the Capture Card

1. Turn off your camcorder and connect one end of the HDMI cable to the camcorder's HDMI output port.
2. Connect the other end of the HDMI cable to the HDMI input port on the capture card.
Step 2: Connect the Capture Card to Your Computer
1. Use the USB cable to connect the capture card to your computer. Most capture cards are plug-and-play, meaning they should be automatically recognized by your computer.
2. Install any necessary drivers or software that came with the capture card. This step is crucial for ensuring compatibility and optimal performance.
Step 3: Configure the Camcorder Settings
1. Turn on your camcorder and set it to video mode. Ensure that the HDMI output is enabled.
2. Adjust the camcorder settings for optimal video quality. This may include setting the resolution, frame rate, and focus.
Step 4: Configure Skype
1. Open Skype and navigate to the settings menu.
2. Go to the "Audio & Video" section and select your capture card as the video input device. The name of the capture card should appear in the list of available cameras.
3. Adjust the video settings within Skype to match the resolution and frame rate of your camcorder.
Step 5: Test the Setup
1. Make a test call to ensure that everything is working correctly. Check the video quality and make any necessary adjustments to the camcorder or Skype settings.
2. If you encounter any issues, refer to the troubleshooting section below.
Troubleshooting Common Issues
While setting up a camcorder for Skype is relatively straightforward, you may encounter some common issues. Here are a few troubleshooting tips:
1. No Video Signal: Ensure that all cables are securely connected and that the camcorder is set to the correct mode. Check the capture card settings and make sure it is recognized by your computer.
2. Poor Video Quality: Adjust the camcorder settings for better video quality. Ensure that the resolution and frame rate are set correctly. Also, check the lighting in your environment and make adjustments as needed.
3. Audio Issues: If you're using the camcorder's built-in microphone, ensure that it is selected as the audio input device in Skype. Alternatively, consider using an external microphone for better audio quality.
4. Lag or Delay: Video lag can be caused by various factors, including computer performance and internet speed. Close any unnecessary applications and ensure that your internet connection is stable.
Using a camcorder for Skype can significantly enhance your video communication experience, providing superior video quality and greater control over your setup. While the initial setup may require some additional equipment and configuration, the benefits are well worth the effort. Whether you're a professional looking to improve your online presentations or a content creator seeking better video quality, a camcorder can be a valuable addition to your video conferencing toolkit.
By following the steps outlined in this guide, you can seamlessly integrate your camcorder with Skype and enjoy a more professional and polished video calling experience. As technology continues to evolve, the possibilities for enhancing our digital interactions are endless, and using a camcorder for Skype is just one example of how we can leverage existing devices to achieve better results.








































