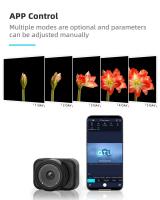How Can I Mount My Sd Card?
Mounting an SD card is a common task that many users need to perform to access additional storage on their devices. Whether you're using a smartphone, tablet, camera, or computer, the process can vary slightly depending on the device and operating system. In this article, we will explore the different methods to mount an SD card across various platforms, troubleshoot common issues, and provide tips for maintaining your SD card's health.
Understanding the Basics of Mounting an SD Card

Mounting an SD card means making it accessible to your device so that you can read and write data to it. When you insert an SD card into a device, the operating system needs to recognize and prepare it for use. This process is known as mounting. Once mounted, the SD card will appear as a storage location, and you can transfer files to and from it.
Mounting an SD Card on Android Devices

1. Insert the SD Card:
- Power off your Android device.
- Locate the SD card slot, which is usually found on the side or back of the device.
- Insert the SD card into the slot, ensuring it is properly aligned.
2. Power On and Mount:
- Turn on your device.
- Go to "Settings" > "Storage" or "Device Care" > "Storage."
- You should see the SD card listed. Tap on it and select "Mount" if it is not automatically mounted.
3. Access the SD Card:
- Once mounted, you can access the SD card through the file manager app or any app that supports external storage.
Mounting an SD Card on Windows Computers

1. Insert the SD Card:
- Insert the SD card into the SD card reader slot on your computer. If your computer does not have a built-in slot, you can use an external USB card reader.
2. Automatic Mounting:
- Windows should automatically recognize and mount the SD card. You will see a notification, and the SD card will appear as a new drive in "File Explorer."
3. Manual Mounting:
- If the SD card does not automatically mount, open "Disk Management" by right-clicking on the "Start" button and selecting "Disk Management."
- Locate the SD card in the list of drives, right-click on it, and select "Change Drive Letter and Paths."
- Assign a drive letter and click "OK."
Mounting an SD Card on Mac Computers

1. Insert the SD Card:
- Insert the SD card into the SD card reader slot on your Mac. If your Mac does not have a built-in slot, use an external USB card reader.
2. Automatic Mounting:
- macOS should automatically recognize and mount the SD card. It will appear on the desktop and in the "Finder" sidebar.
3. Manual Mounting:
- If the SD card does not automatically mount, open "Disk Utility" from the "Applications" > "Utilities" folder.
- Select the SD card from the list on the left and click the "Mount" button.
Mounting an SD Card on Cameras
1. Insert the SD Card:
- Power off your camera.
- Open the SD card slot cover and insert the SD card, ensuring it is properly aligned.
2. Power On and Format:
- Turn on your camera.
- Navigate to the settings menu and find the "Format" option. Formatting the SD card will prepare it for use with the camera.
3. Access the SD Card:
- Once formatted, the SD card is ready to store photos and videos. You can access the files by connecting the camera to a computer or using a card reader.
Troubleshooting Common Issues
1. SD Card Not Recognized:
- Ensure the SD card is properly inserted.
- Try using a different card reader or device.
- Check if the SD card is damaged or corrupted.
2. SD Card Not Mounting:
- Restart your device.
- Update your device's operating system.
- Use "Disk Management" on Windows or "Disk Utility" on Mac to manually mount the SD card.
3. Data Corruption:
- Avoid removing the SD card while data is being written.
- Regularly back up important data.
- Use reliable SD cards from reputable brands.
Tips for Maintaining Your SD Card
1. Regularly Format the SD Card:
- Periodically formatting the SD card can help maintain its performance and prevent file system errors.
2. Safely Eject the SD Card:
- Always use the "Eject" option on your device before removing the SD card to prevent data corruption.
3. Keep the SD Card Clean:
- Avoid exposing the SD card to dust, moisture, and extreme temperatures. Store it in a protective case when not in use.
4. Monitor Storage Capacity:
- Keep an eye on the available storage space and avoid filling the SD card to its maximum capacity, as this can affect performance.
Mounting an SD card is a straightforward process, but it can vary depending on the device and operating system you are using. By following the steps outlined in this article, you can ensure that your SD card is properly mounted and ready for use. Additionally, by troubleshooting common issues and following maintenance tips, you can extend the lifespan of your SD card and keep your data safe. Whether you're using an Android device, Windows computer, Mac, or camera, these guidelines will help you make the most of your SD card's storage capabilities.