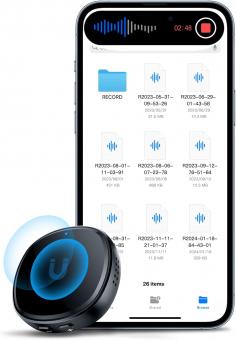How Do I Convert Voice Recording To Mp3?
Converting voice recordings to MP3 format is a common need, whether you're a student recording lectures, a professional capturing meetings, or a musician laying down audio tracks. MP3 is one of the most popular audio formats due to its balance between file size and sound quality, making it easy to share and store voice recordings. This article provides a comprehensive guide on how to convert your voice recordings to MP3, covering different methods and tools available for various devices and operating systems.
Understanding the Basics
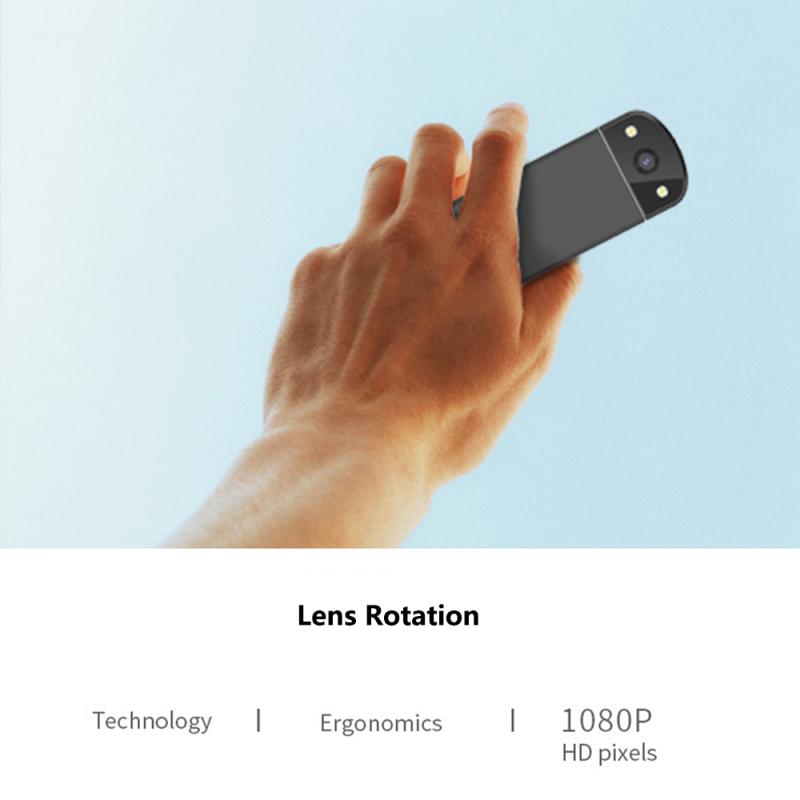
Before diving into the methods, let’s briefly discuss why you might want to convert voice recordings to MP3 and what you should consider.
Why Convert to MP3?
- Compression: MP3 files are compressed, making them significantly smaller than raw audio files (such as WAV). This saves storage space and makes the files easier to share.
- Compatibility: MP3 is widely supported by nearly all media players, devices, and software programs.
- Quality: While MP3 compression reduces file size, it maintains a relatively high level of audio quality, sufficient for voice recordings.
Key Considerations
- The Source File Format: The original format of your recording will determine the conversion process.
- Required Tools: Depending on your device and operating system, the available tools will vary.
- Additional Features: Some tools offer extra features like editing, tagging, and batch processing which might be beneficial.
Common Methods to Convert Voice Recordings to MP3

1. Using Desktop Software
Desktop software tends to provide high-quality conversions and additional features.
Audacity (Windows, macOS, Linux)
Audacity is a free, open-source audio editor and recorder that supports a variety of file formats, including MP3.
Steps:
1. Download and Install: Get Audacity from the official website and install it on your computer.
2. Open the Recording: Launch Audacity, then click "File" > "Open" and select your voice recording.
3. Edit if Necessary: You can trim, enhance, or otherwise edit your recording.
4. Export as MP3: Click "File" > "Export" > "Export as MP3". You might need to install the LAME MP3 encoder if it’s not included.
Alternative Software:
- *Freemake Audio Converter (Windows)*: A user-friendly tool for converting audio files to MP3.
- *GarageBand (macOS)*: Apple's own audio editing software that can export recordings as MP3.
2. Using Online Converters
Online tools provide easy, no-installation-required solutions but might have limitations in file size and require an internet connection.
Online Audio Converter
A popular online tool that supports various audio formats.
Steps:
1. Visit the Website: Go to Online Audio Converter.
2. Upload the File: Click "Open files" and select your voice recording.
3. Choose MP3 Format: Select "MP3" from the list of output formats.
4. Convert and Download: Click "Convert" and then download the MP3 file once the conversion is complete.
Alternative Online Tools:
- *Zamzar*: Supports a wide range of file formats but might require an account for larger files.
- *Convertio*: Another versatile online converter with an intuitive interface.
3. Using Mobile Apps
Mobile apps are convenient for on-the-go conversions but might offer fewer features compared to desktop software.
Voice Recorder & Audio Editor (iOS)
This app, available on the Apple App Store, allows direct recording and conversion to MP3.
Steps:
1. Download and Install: Get the app from the App Store.
2. Record or Import: Record a new voice note or import an existing one.
3. Convert: Use the app’s built-in conversion feature to save the file as an MP3.
Alternative Mobile Apps:
- *MP3 Converter (Android)*: A straightforward app for converting audio files.
- *Lexis Audio Editor (iOS, Android)*: Offers more robust editing features along with conversion capabilities.
Additional Considerations for Your Workflow
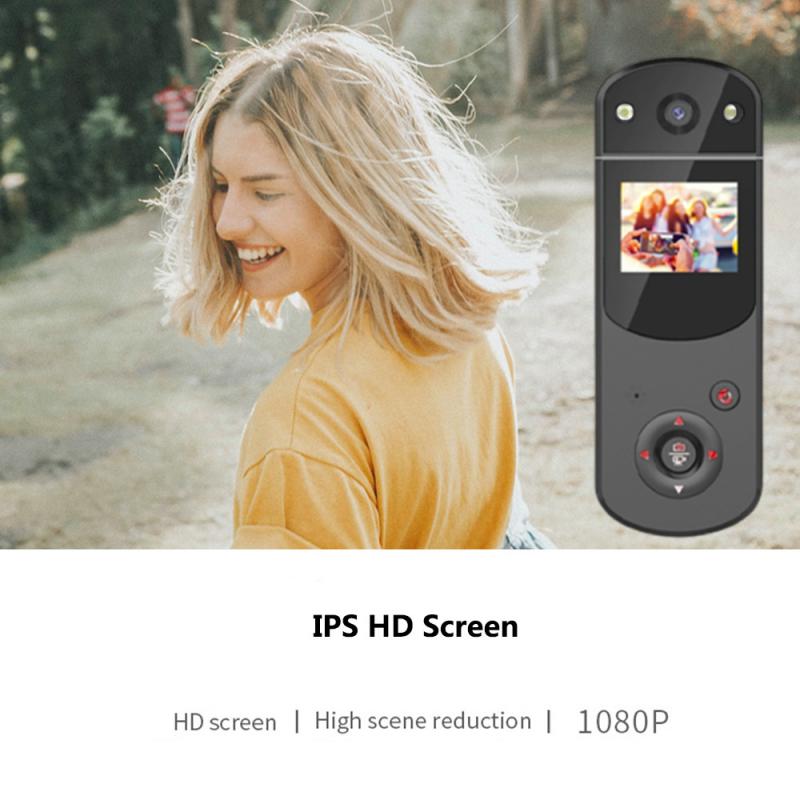
Batch Conversion: If you frequently need to convert multiple files, look for software that supports batch processing to save time.
File Management: Consider organizing your recordings with proper naming conventions and folders to make future conversions and retrievals easier.
Quality Settings: Pay attention to the bitrate settings—higher bitrates provide better sound quality but larger file sizes. A commonly used bitrate for voice recordings is 128 kbps, which offers a good balance between quality and size.
Troubleshooting Common Issues
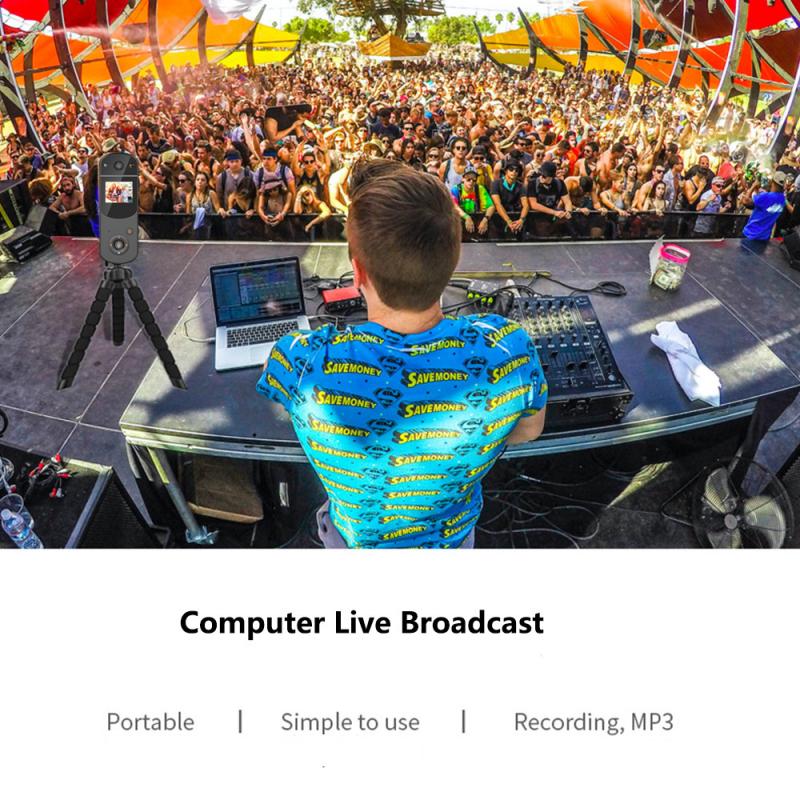
File Size Limitations: If an online converter has a file size limit, consider breaking your recording into smaller segments or using desktop software.
Missing Codecs: Some desktop programs might require additional codecs or plugins (e.g., LAME for Audacity) to handle MP3 files. Make sure these are properly installed.
Incompatible Formats: If the source file is in an uncommon format, you might need to first convert it to a more accessible format like WAV before converting to MP3.
Enhancing Your Voice Recordings Before Conversion
Noise Reduction: Use tools like Audacity to reduce background noise for a clearer recording.
Normalization: Ensure that the volume levels are consistent throughout the recording.
Trimming and Splitting: Remove unnecessary parts or split long recordings into smaller segments for easier handling and listening.
Converting voice recordings to MP3 is a straightforward process, provided you have the right tools and know the steps involved. Whether you prefer using desktop software, online converters, or mobile apps, there are plenty of options to suit your needs. By understanding the basics of audio formats and using effective tools, you can ensure your voice recordings are converted to MP3 with ease, ready for sharing or archiving while maintaining good sound quality.
Remember that the best method will depend on your specific requirements and the resources available to you. With this guide, you are now equipped to handle the task of converting voice recordings to MP3 efficiently and effectively. Happy converting!