How Do You Clear A Sd Memory Card?
How to Safely Clear an SD Memory Card: A Step-by-Step Guide
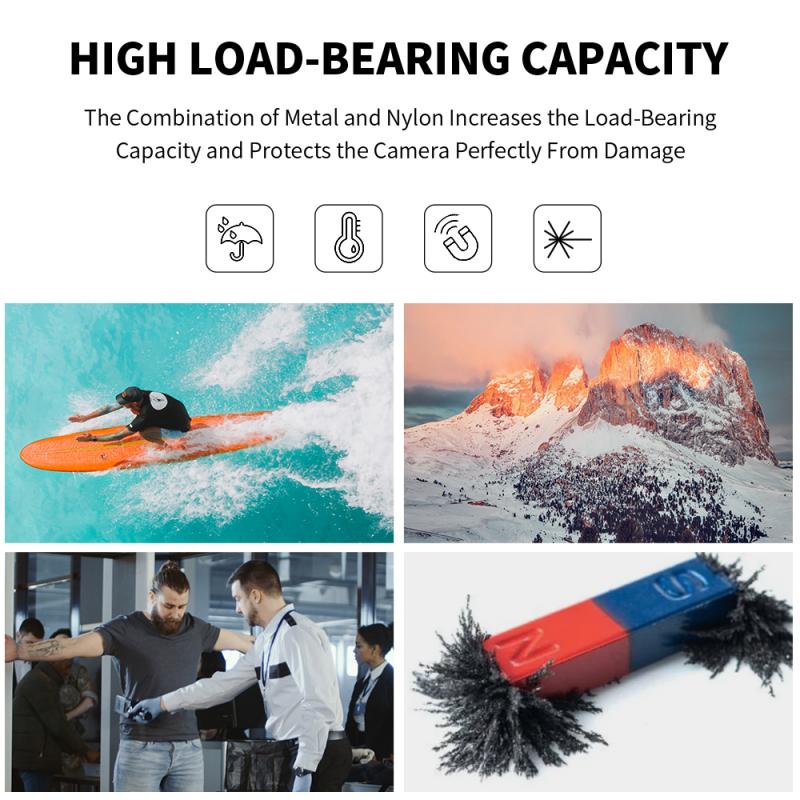
SD cards, or Secure Digital cards, are commonly used for storing data in various devices such as cameras, smartphones, tablets, and even gaming consoles. Over time, you may want to clear the data on an SD card for reasons such as freeing up space, preparing it for reuse, or ensuring your personal data is erased completely. While the process may seem straightforward, there are a few key points to consider to ensure your SD card is properly and safely cleared. Below, we’ll walk through different methods for clearing an SD memory card, as well as address some best practices for doing so securely.
Why Clear an SD Card?

Before we dive into the "how," it’s important to understand why you may need to clear an SD card in the first place:
1. Free Up Storage Space: SD cards have limited storage, and over time, as you use the card to store photos, videos, apps, or documents, it can become full.
2. Prepare for New Data: If you’re planning to reuse the card in a new device or for a different purpose, clearing it will ensure there are no conflicting or leftover files.
3. Erase Sensitive Information: If you plan to sell, donate, or discard the card, clearing it thoroughly is essential for protecting your personal data. Simply deleting files may not be enough, as data can often be recovered from an SD card if it’s not wiped completely.
4. Fix Performance Issues: Sometimes, an SD card may become slow or corrupt due to data fragmentation. Clearing the card can restore its performance by giving it a fresh start.
Methods for Clearing an SD Card

There are several methods to clear an SD card, each with its own set of benefits. Depending on your needs, one method may be better than another. Let’s go over the most common techniques.
---
1. Using File Explorer (For Basic Deletion)
The easiest and most straightforward method for clearing an SD card is using your device's file manager or file explorer. This is ideal if you simply want to delete files but don’t need to erase everything securely.
On Windows:

1. Insert your SD card into your computer using an SD card reader.
2. Open File Explorer and locate your SD card under "This PC" or "Devices and Drives."
3. Right-click on the SD card and select Open to view its contents.
4. Select the files you wish to delete (or press `Ctrl + A` to select everything).
5. Right-click and select Delete or press the `Delete` key on your keyboard.
6. Empty the Recycle Bin to ensure that the files are permanently deleted.
On macOS:
1. Insert your SD card into your Mac.
2. Open Finder and select your SD card from the sidebar.
3. Select the files or folders you want to delete.
4. Press `Cmd + Delete` to remove them from the card.
5. Go to the Trash and right-click to Empty Trash for permanent deletion.
This method is quick and easy but doesn't fully clear the SD card of all data. Files may still be recoverable using data recovery tools.
---
2. Formatting the SD Card (Quick and Full Format)
A more thorough method than simply deleting files is to format the SD card. Formatting removes all files from the card and resets it to its original state. You can choose between a quick format (which only removes the file system) or a full format (which overwrites all sectors of the card).
On Windows:
1. Insert the SD card into your computer using a card reader.
2. Open File Explorer and locate your SD card.
3. Right-click on the SD card and select Format.
4. Choose your desired format options:
- Quick Format: This option is faster and will just erase the file system, not the data itself.
- Full Format: This option takes longer but will completely wipe the card, making it harder to recover deleted files.
5. Click Start to begin the formatting process.
On macOS:
1. Insert the SD card into your Mac.
2. Open the Disk Utility application.
3. Select your SD card from the left sidebar.
4. Click on Erase at the top of the window.
5. Choose a file format (usually ExFAT or FAT32 depending on the size and compatibility you need).
6. Click Erase again to confirm.
Formatting is the best way to prepare the card for reuse or transfer data, as it clears everything. However, note that a Quick Format does not fully erase data and can still leave traces that can be recovered.
---
3. Using Third-Party Data Erasure Software (For Secure Erasure)
If you're looking to securely erase data, especially when you need to dispose of the card or hand it over to someone else, using third-party data erasure software is a good idea. These tools overwrite the card multiple times, making recovery of deleted files nearly impossible.
Popular software options include:
- Eraser (Windows): This free tool allows you to securely delete files and erase the entire disk.
- Disk Drill (Windows, macOS): This program offers both data recovery and secure deletion options.
- CCleaner (Windows, macOS): Known for system optimization, CCleaner also includes a disk wipe feature.
Using data erasure software is crucial if you're dealing with sensitive or personal data, as simple deletion or even formatting won’t provide sufficient protection.
---
4. Using a Command Line (Advanced Users)
For more advanced users who are comfortable with the command line, you can use specific commands to format or wipe an SD card. This method is ideal for those who want precise control over the formatting process or need to handle multiple SD cards at once.
On Windows:
1. Insert the SD card into the computer.
2. Open the Command Prompt as Administrator.
3. Type `diskpart` and hit Enter.
4. Type `list disk` to display all connected disks.
5. Identify the disk number for your SD card.
6. Type `select disk X`, replacing X with the disk number of your SD card.
7. Type `clean` to erase the partition.
8. Type `create partition primary` to create a new partition on the card.
9. Type `format fs=exfat` to format the card.
On macOS (using Terminal):
1. Insert the SD card into your Mac.
2. Open Terminal.
3. Type `diskutil list` to list all connected disks.
4. Identify your SD card by its name or disk identifier.
5. Type `diskutil eraseDisk ExFAT NewVolume MBRFormat /dev/diskX` (replace `/dev/diskX` with your disk’s identifier).
Using command-line tools is powerful but should be done with care. A small mistake, like selecting the wrong disk, can result in data loss on other devices.
---
5. Physically Destroying the SD Card (For Ultimate Security)
In cases where you need to be absolutely certain that your data cannot be recovered, the final option is to physically destroy the SD card. This is typically done when the card has become obsolete, damaged, or if you are concerned about highly sensitive data.
To do this, you can:
1. Shred it: Some electronics recyclers offer shredding services for small devices like SD cards.
2. Crack it: Use pliers or a hammer to break the card into pieces, ensuring that the circuit board is damaged.
3. Burn it: For extreme security, you can burn the SD card to destroy the data storage components.
This method ensures that the data is completely unrecoverable but should be done only if you're ready to dispose of the card for good.
---
Best Practices for Clearing SD Cards
1. Backup Your Data: Before clearing your SD card, make sure to back up any important data. Whether you're deleting files or formatting the card, the process is irreversible.
2. Verify the Format: Always check the file system format you choose. ExFAT is the best for large files and cross-device compatibility, while FAT32 is ideal for smaller cards.
3. Use Reliable Software: If you're using third-party tools, make sure they are from trusted developers. Software with poor reviews could potentially leave data exposed or even harm your SD card.
4. Avoid Quick Format for Sensitive Data: If you’re trying to protect your privacy, don’t rely on quick formatting. Always choose the full format or use a data erasure tool for better security.
---
Clearing an SD card may seem like a simple task, but the method you choose can depend on your needs, whether it’s for freeing up space, preparing for reuse, or protecting sensitive information. For basic use, formatting or deleting files may suffice. However, if you’re handling sensitive or personal data, using secure erasure software or physically destroying the card is the safest option. By following these guidelines, you can ensure that your SD card is cleared properly, protecting both your data and your device’s performance.







































