How Do You Watch Youtube On Smart Tv?
A Comprehensive Guide to Watching YouTube on a Smart TV
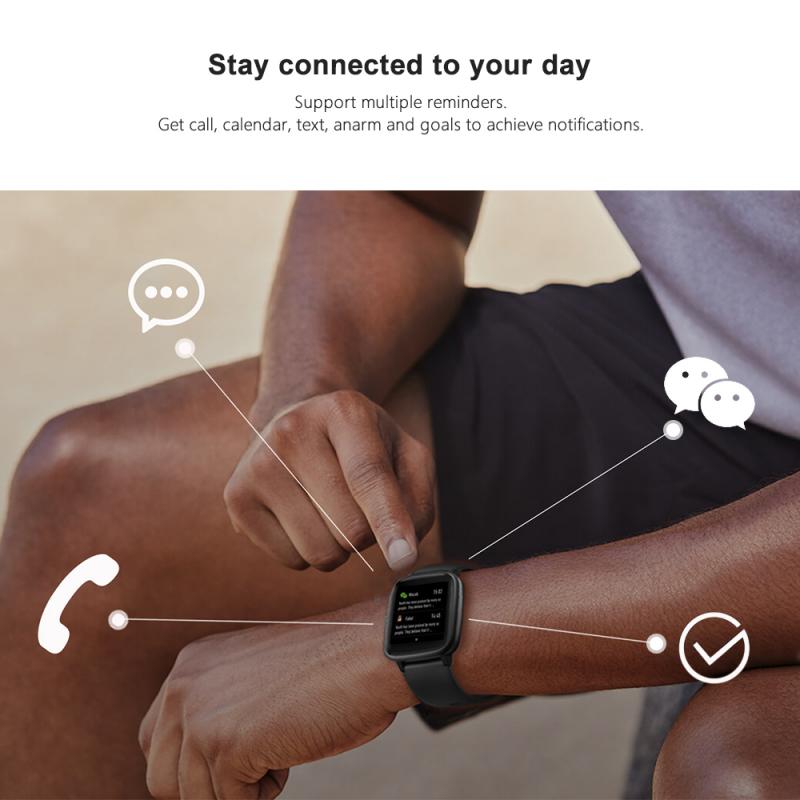
Smart TVs have revolutionized the way we consume content, offering seamless access to a variety of streaming platforms, including YouTube. Watching YouTube on a smart TV provides an unparalleled viewing experience, thanks to the larger screen, enhanced sound systems, and the ability to interact with content in innovative ways. This article explores the most practical methods for accessing YouTube on your smart TV, addressing potential issues, and optimizing your viewing experience.
---
Setting Up YouTube on a Smart TV
Most modern smart TVs come pre-installed with a YouTube app, making the setup process straightforward. Here’s how you can start:
1. Using the Pre-installed YouTube App
- Locate the App: Navigate to the home screen or app menu on your smart TV.
- Sign In: Open the YouTube app. To unlock personalized recommendations, sign in using your Google account. This step syncs your watch history and subscriptions.
- Browse Content: Use your remote control to search or explore trending videos, categories, or your subscribed channels.
2. Downloading the YouTube App
- Access the App Store: If the YouTube app isn’t pre-installed, go to your TV’s app store.
- Search for YouTube: Use the search function to find the app.
- Install and Launch: Download the app, install it, and log in.
---
Alternative Ways to Watch YouTube on Smart TVs
If your smart TV does not support the YouTube app, or you want additional functionalities, alternative methods can help you access YouTube seamlessly.
1. Using Casting Devices
Casting devices like Chromecast or Amazon Fire Stick allow you to stream YouTube from your smartphone or laptop to your TV. Here's how to use them:
- Chromecast:
- Connect the Chromecast to your TV via the HDMI port.
- Ensure both your Chromecast and casting device (phone or laptop) are on the same Wi-Fi network.
- Open the YouTube app on your phone or laptop, tap the casting icon, and select your Chromecast device.
- Amazon Fire Stick:
- Install the YouTube app on your Fire Stick from its app store.
- Sign in and follow the on-screen instructions for pairing.
2. Using a Gaming Console
If you own a PlayStation or Xbox, you can download the YouTube app on your console and stream directly to your TV.
- Navigate to the app store within your gaming console’s interface.
- Download the YouTube app, sign in, and start browsing.
3. Connecting Your Phone or Laptop
- Via HDMI Cable: Connect your laptop to the TV using an HDMI cable. Select the appropriate input source on your TV and open YouTube on your laptop.
- Screen Mirroring: Some TVs support screen mirroring via protocols like Miracast. Enable screen mirroring on both your TV and phone, then mirror your device’s screen to the TV.
4. Using a Streaming Box
Streaming boxes like Roku or Apple TV are great for accessing YouTube:
- Install the YouTube app from the device’s app store.
- Sign in and start streaming.
---
Troubleshooting Common Issues
While watching YouTube on a smart TV is generally straightforward, some challenges may arise. Here are solutions to common problems:
1. Connectivity Issues
- Check Your Internet: Ensure your TV is connected to a stable Wi-Fi network. Restart your router if needed.
- Re-link Devices: If casting fails, re-link your device to the TV and ensure both are on the same network.
2. App Crashes or Freezes
- Restart the App: Close and reopen the YouTube app.
- Clear Cache: Go to your TV’s app settings and clear the cache for YouTube.
- Update the App: Check if there’s an update available for the YouTube app.
3. Low Video Quality
- Adjust Quality Settings: Select the gear icon within the video player to manually set the quality.
- Upgrade Your Connection: For high-definition streaming, ensure your internet speed is at least 5 Mbps.
4. Incompatibility
- If the YouTube app isn’t compatible with your TV, consider using a casting device or an external streaming box.
---
Tips for Enhancing Your Viewing Experience
To maximize your YouTube viewing experience on a smart TV, consider the following tips:
1. Utilize Voice Commands
Many smart TVs support voice search through remotes or virtual assistants like Alexa or Google Assistant. Simply say, “Play YouTube,” followed by your video title, to quickly find content.
2. Enable Subtitles
For accessibility or clarity, turn on subtitles. Most videos on YouTube offer auto-generated or creator-provided captions.
3. Explore Playlists and Channels
Subscribe to your favorite channels and explore playlists for uninterrupted entertainment.
4. Use a Keyboard or Remote App
Typing with a standard remote can be cumbersome. Use a wireless keyboard or a remote control app on your smartphone for easier navigation.
5. Pair Bluetooth Devices
Pair Bluetooth speakers or headphones with your TV for an immersive audio experience.
---
Frequently Asked Questions
Q: Can I watch YouTube without a Google account on my smart TV?
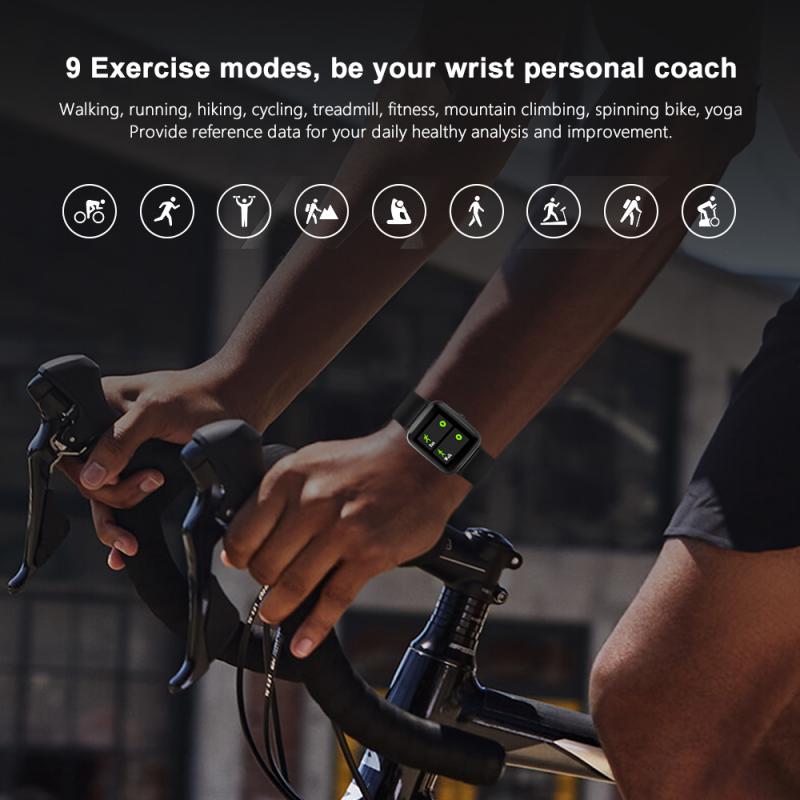
Yes, you can access YouTube without logging in. However, signing in enhances the experience by personalizing recommendations and allowing access to subscriptions.
Q: Why is the YouTube app not available on my TV?
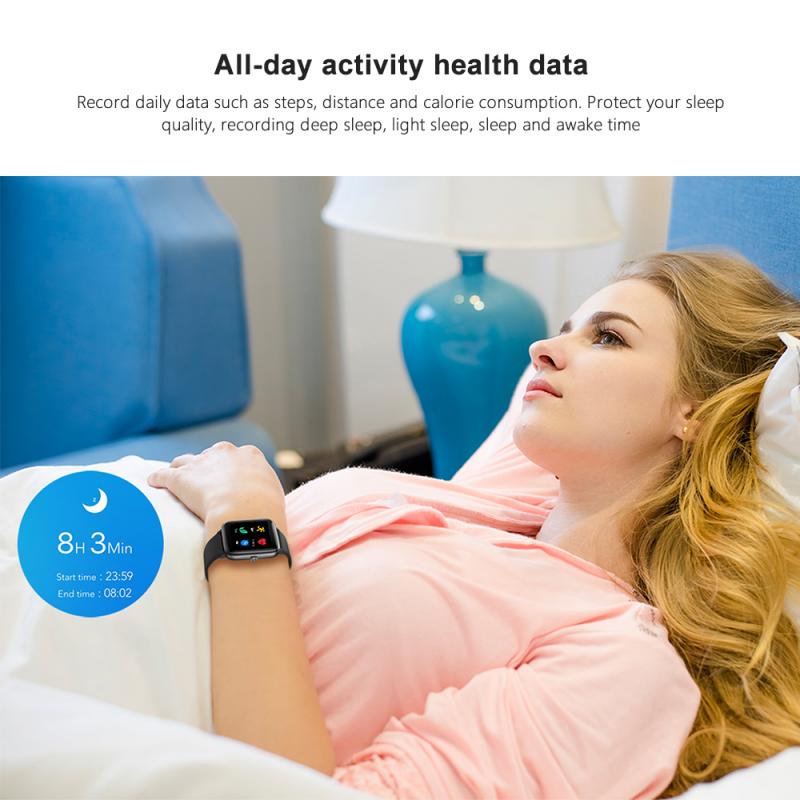
This could be due to software compatibility. Update your TV’s firmware or consider using an external streaming device.
Q: How do I stop my phone from automatically casting to the TV?

Disable casting in the YouTube app on your phone by tapping the casting icon and selecting “Stop Casting.”
---
Final Thoughts
Watching YouTube on a smart TV is a fantastic way to enjoy content with family and friends. By following this guide, you can easily set up YouTube on your TV, troubleshoot common issues, and optimize your experience for the best possible viewing. Whether you’re catching up on your favorite creators, streaming tutorials, or enjoying a movie night, YouTube on a smart TV offers endless entertainment possibilities.























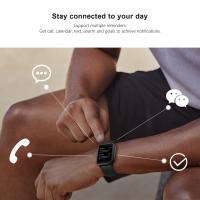




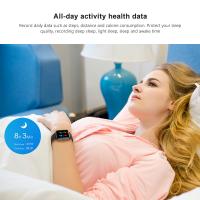













There are no comments for this blog.