How To Access Sd Card Windows 10?
How to Access an SD Card on Windows 10: A Step-by-Step Guide

Accessing an SD card on a Windows 10 computer is a straightforward process, but it can sometimes present challenges if the card isn't recognized, the drivers aren't up to date, or there are issues with the card itself. If you're trying to transfer photos, documents, or music files from your SD card to your computer, this guide will help you troubleshoot and navigate the steps to access it successfully. In this article, we'll cover everything from inserting the SD card to resolving common issues that may arise.
1. Physically Inserting the SD Card into Your Computer
The first step is to insert your SD card into your Windows 10 device. This can be done in a few different ways, depending on the hardware of your computer:
- SD Card Slot on Laptop or PC: Many modern laptops and desktops come with an integrated SD card reader. If your device has one, it's usually located on the side or front panel. Simply insert the SD card into the slot with the gold connectors facing down.
- External SD Card Reader: If your computer doesn't have a built-in SD card reader, you can purchase an external USB SD card reader. These devices typically offer a slot for the card and connect to your computer via USB.
Once inserted, the computer should automatically detect the SD card and assign it a drive letter. Windows 10 will typically display a notification indicating that new media has been inserted.
2. Opening the SD Card in File Explorer
After inserting your SD card, you should be able to access it through File Explorer. Here’s how to do that:
- Press `Windows + E` or click the File Explorer icon from the taskbar.
- In the left pane, under This PC, look for the newly inserted SD card under "Devices and Drives."
- The SD card will usually be listed as a drive with a name like "SD Card" or "Removable Disk," followed by a letter (e.g., "E:", "F:", or "G:").
Clicking on the SD card will open its contents, allowing you to browse files or copy data between the SD card and your computer.
3. What to Do if the SD Card Is Not Recognized
Sometimes, even when the SD card is properly inserted, Windows 10 may fail to detect it. This could happen for several reasons, including issues with the SD card itself, outdated drivers, or conflicts with other devices.
Here are some troubleshooting steps to help you resolve this:
a. Check the Card Reader and SD Card
Before diving into software solutions, confirm that your SD card and card reader are working correctly:
- Try the SD card in a different device, such as a camera or smartphone, to ensure it's not physically damaged or corrupted.
- Test a different SD card in your computer to rule out the possibility of a faulty card reader or USB port.
- If you are using an external card reader, try a different USB port or a different card reader altogether.
b. Update Device Drivers
If your SD card is still not recognized, it's worth checking the drivers associated with your card reader.
1. Right-click on the Start Menu and select Device Manager.
2. Expand the Disk Drives section, and find your SD card (it may be listed as "USB Mass Storage Device" or "Removable Disk").
3. Right-click on the SD card entry and select Update Driver.
4. Choose Search automatically for updated driver software. Windows will search online and install any available driver updates.
After updating the drivers, reboot your computer and try accessing the SD card again.
c. Reassign a Drive Letter
If Windows is having trouble assigning a drive letter to the SD card, this can prevent it from showing up in File Explorer. You can manually assign a drive letter:
1. Open Disk Management by pressing `Windows + X` and selecting Disk Management.
2. Look for your SD card in the list of drives (it will be labeled as "Removable").
3. Right-click on the SD card and select Change Drive Letter and Paths.
4. Click Add, choose a letter from the drop-down menu, and click OK.
Once the letter has been assigned, your SD card should appear in File Explorer.
d. Run the Hardware and Devices Troubleshooter
If none of the above methods work, you can use the built-in Windows 10 troubleshooter to identify and fix hardware issues automatically:
1. Go to Settings by clicking on the Start Menu and selecting the gear icon.
2. Navigate to Update & Security > Troubleshoot > Additional troubleshooters.
3. Select Hardware and Devices and click Run the troubleshooter.
4. Follow the on-screen instructions to let Windows diagnose and resolve any issues.
4. Formatting the SD Card
If you can see the SD card in File Explorer but are unable to open or view any of the files, the card may need to be formatted. Keep in mind that formatting the card will erase all data on it, so make sure you’ve backed up any important files before proceeding.
To format the SD card:
1. Right-click on the SD card in File Explorer and select Format.
2. Choose the file system (typically exFAT or FAT32 for SD cards, depending on the card’s size).
3. Select Quick Format (unless you want to perform a full format, which takes longer but can fix some errors).
4. Click Start to begin the process.
Once the format is complete, the SD card should be ready for use again, and you should be able to access it without issue.
5. Security Concerns When Using SD Cards
While SD cards are a convenient way to store and transfer data, it’s important to keep a few security considerations in mind when using them:
- Avoid Malware: SD cards, like any external storage, can be a vector for malware, especially if you’re transferring files between devices (like from a camera, phone, or public computer). Always scan your SD card for viruses before accessing it, especially if you’ve used it in different devices.
- Encryption for Sensitive Data: If you're storing sensitive information on your SD card, consider encrypting the card. You can use software like BitLocker (on Windows 10 Pro or higher) or third-party tools like VeraCrypt to encrypt the data, making it more secure in case the card is lost or stolen.
- Regular Backups: Like any storage device, SD cards can become corrupted or physically damaged over time. To prevent data loss, regularly back up important files stored on the SD card to your computer or cloud storage.
6. Using SD Cards for Storage Expansion
If you’re using an SD card to expand storage on a laptop or tablet, it’s important to manage the data effectively. For example, Windows 10 allows you to use an SD card as extra storage space for apps or documents:
- Move Files and Apps to the SD Card: You can configure Windows 10 to install new apps to the SD card by going to Settings > System > Storage, then choosing to save new apps and files to the SD card instead of the internal storage.
- Speed Considerations: Keep in mind that not all SD cards are created equal. Older SD cards or those with lower speeds may not provide the same performance as newer, faster cards. If you plan to use the SD card for running apps or games, it’s best to use a UHS-I or UHS-II card with a high speed rating (e.g., U3, Class 10).
7. Conclusion
Accessing and managing an SD card on Windows 10 is usually a simple process, but as with any device, things don’t always go as planned. By following the steps in this guide, you should be able to troubleshoot common issues like unrecognized cards, outdated drivers, and formatting problems. With the right maintenance and care, an SD card can be a reliable tool for storing and transferring data, expanding storage, and enhancing your overall computing experience.
If you continue to experience issues even after troubleshooting, it might be worth considering a new SD card or seeking help from a professional to determine whether there is a hardware failure with your card reader or the SD card itself.





























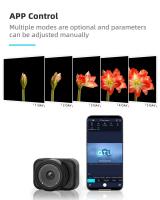







There are no comments for this blog.