How To Check Sd Card Size?
In the digital age, SD cards have become an essential tool for storage and data transfer for various devices such as cameras, smartphones, and tablets. One of the most common tasks for users is to check the size of their SD card, whether to determine the remaining storage space or to organize and manage the data effectively. Knowing how to check the size of your SD card can save you time and effort, and ensure you make informed decisions regarding its usage. This article will guide you through multiple methods to check the SD card size across different devices and operating systems, helping you manage your storage efficiently.
Checking SD Card Size on Windows

If you're using a Windows computer, there are several ways to check the SD card size quickly and easily.
Method 1: File Explorer

1. Insert the SD card into your computer's SD card slot or connect it via an SD card reader.
2. Open File Explorer by clicking on the folder icon in the taskbar or using the shortcut `Windows + E`.
3. Locate the SD card under This PC or My Computer. It usually appears as a removable drive.
4. Right-click on the SD card and select Properties.
5. In the Properties window, you will see the Used space, Free space, and Capacity, giving you a comprehensive overview of your SD card size.
Method 2: Disk Management

1. Insert your SD card into the computer.
2. Right-click on the Start menu and select Disk Management.
3. In the Disk Management window, find your SD card listed as a removable drive.
4. The details, including the total size, partition information, and available space, will be displayed.
Checking SD Card Size on macOS
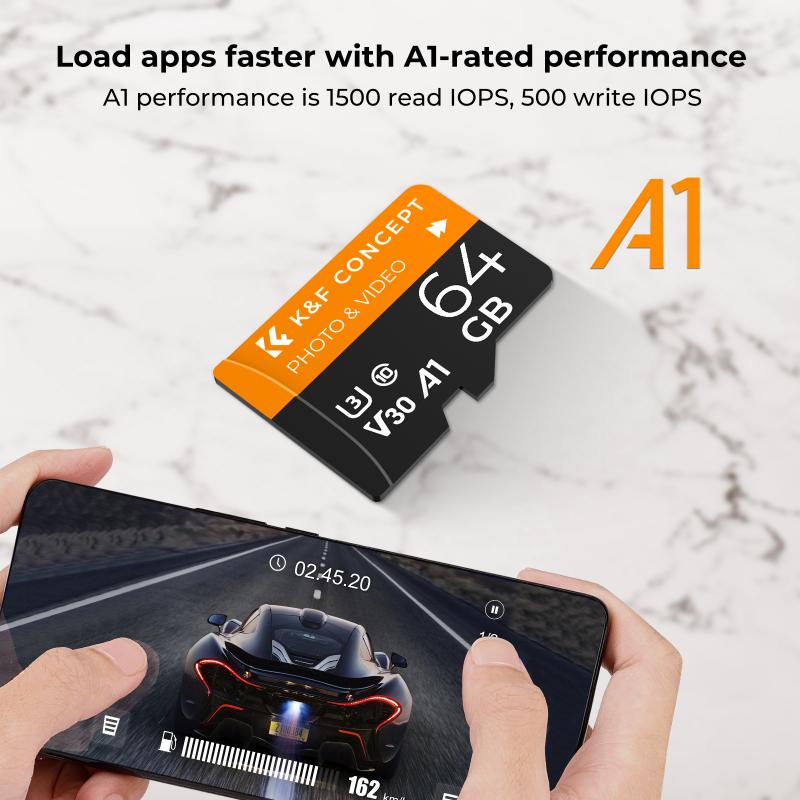
For Mac users, the process is equally straightforward, with built-in tools like Finder and Disk Utility to help you check your SD card size.
Method 1: Finder
1. Insert the SD card into the SD card slot or connect it via an SD card reader.
2. Open Finder by clicking on the Finder icon in the Dock.
3. Locate your SD card under the Devices section in the sidebar.
4. Right-click (or Control-click) on the SD card and select Get Info.
5. A window will pop up, displaying the Capacity, Available, and Used space on the SD card.
Method 2: Disk Utility
1. Insert the SD card into the SD card slot or connect it via an SD card reader.
2. Open Disk Utility from the Applications folder under Utilities.
3. Select your SD card from the list on the left side of the Disk Utility window.
4. The information about the SD card, including its size, will be displayed in the right pane of the window.
Checking SD Card Size on Android
If you primarily use your SD card with an Android device, you can check its size directly from your smartphone or tablet without needing a computer.
1. Insert the SD card into your Android device.
2. Open the Settings app.
3. Scroll down and tap on Storage or Device maintenance, depending on your device model.
4. Select your SD card from the list of storage options.
5. The total storage, used space, and available space will be displayed.
Checking SD Card Size on Cameras and Other Devices
Many digital cameras and other devices that use SD cards also offer ways to check the card's size and available storage.
Method 1: Camera Menu
1. Insert the SD card into your camera.
2. Turn on the camera and navigate to the menu.
3. Look for storage or memory card settings, usually found under the Setup or Settings menu.
4. The information regarding the total capacity and remaining space will be displayed.
Method 2: On-Screen Display
Some cameras show the remaining space directly on the screen when in shooting mode. Refer to the manual of your camera for specific instructions.
Using Third-Party Applications
Several third-party applications offer additional functionalities for checking SD card size and managing storage. These apps provide more detailed insights and can often be more user-friendly.
Windows: SDFormatter
SDFormatter is a free utility that allows you to format SD cards and check their details.
1. Download and install SDFormatter from the official website.
2. Insert your SD card into the computer.
3. Open SDFormatter and select your SD card from the list.
4. The details, including the size, will be displayed within the application.
macOS: Disk Drill
Disk Drill is a powerful tool that offers disk management features, including checking the size of SD cards.
1. Download and install Disk Drill from the official website.
2. Insert your SD card into the computer.
3. Open Disk Drill and select your SD card from the list of drives.
4. The application's dashboard will show the size and available space of your SD card.
Android: SD Insight
SD Insight is an Android app that provides detailed information about your SD card.
1. Download and install SD Insight from the Google Play Store.
2. Open the app.
3. Insert your SD card into the device.
4. The app will display information about the SD card, including its size and other specifications.
Knowing how to check your SD card size is a fundamental skill that helps in managing storage effectively across different devices and operating systems. Whether you're using a Windows PC, a Mac, an Android device, or a digital camera, the methods outlined in this article offer straightforward ways to access this crucial information.
By implementing these techniques, you can ensure optimal usage of your SD card, prevent data loss, and maintain the performance of your devices. Additionally, leveraging third-party applications can enhance your ability to manage and monitor your SD card storage.
In summary, whether you are a seasoned technology enthusiast or a casual user, being proficient in checking your SD card size will undoubtedly streamline your digital workflow and enhance your overall user experience.









































There are no comments for this blog.