How To Delete From An Sd Card?
In today's digital age, Secure Digital (SD) cards have become a staple in expanding the storage capacities of numerous devices, from smartphones and cameras to drones and Raspberry Pi microcomputers. They provide a convenient and portable means of storing large amounts of data, but this convenience also means that managing the data on these cards is a crucial skill. One of the most common tasks users often perform is deleting files from an SD card. This guide will cover step-by-step instructions on how to delete files, troubleshoot common issues, and ensure the proper maintenance of your SD card.
Getting Started: Tools and Preparations

Before you can delete files from an SD card, there are a few prerequisites you'll need:
1. Device with SD Card Slot: Ensure you have a device such as a computer, smartphone, or digital camera that supports SD card input. If your computer does not have a built-in SD card reader, you can always use an external USB card reader.
2. SD Card Adapter: If you are working with a microSD card, you might need an adapter that can convert the smaller card to a standard SD card size.
How to Delete Files Using Different Devices
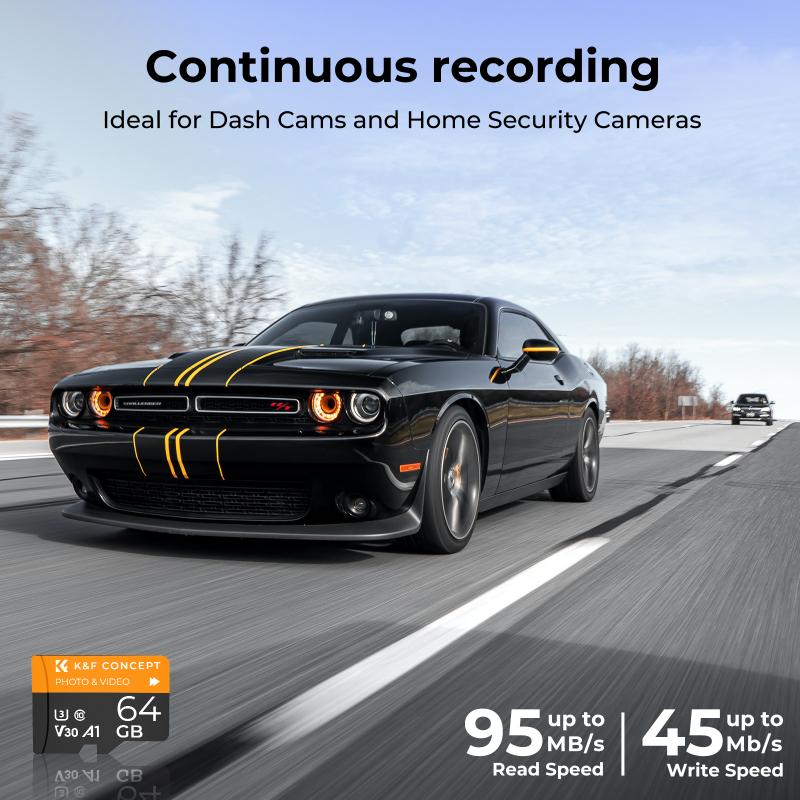
1. Deleting Files from an SD Card on a Windows PC
Step-by-Step Process:
1. Insert the SD Card: Insert your SD card into the card reader slot on your Windows PC.
2. Access the SD Card: Open ‘File Explorer’ and locate the SD card under ‘This PC’ or ‘Devices and Drives.’
3. Select Files to Delete: Browse through the folders and select the files or folders you wish to delete. You can select multiple files by holding down the ‘Ctrl’ key while clicking on the files.
4. Delete the Files: Right-click on the selected files and choose ‘Delete’ from the contextual menu, or simply press the ‘Delete’ key on your keyboard.
5. Empty Recycle Bin: Make sure to empty the Recycle Bin to permanently delete the files and free up space on the SD card.
2. Deleting Files from an SD Card on a Mac
Step-by-Step Process:
1. Insert the SD Card: Insert the SD card into the SD card reader slot on your Mac.
2. Access Finder: Open ‘Finder’ and locate the SD card from the sidebar, usually named ‘Untitled’ unless it has been renamed.
3. Select Files to Delete: Navigate through the SD card’s contents and select the files you want to delete.
4. Delete the Files: Drag the selected files to the ‘Trash’ or right-click and select ‘Move to Trash.’
5. Empty Trash: Click on ‘Finder’ in the upper-left corner of your screen, then select ‘Empty Trash’ to permanently remove the files and free up space.
3. Deleting Files from an SD Card on an Android Device
Step-by-Step Process:
1. Insert the SD Card: Insert the SD card into your Android device.
2. Open File Manager: Use the built-in file manager app, or download one from the Google Play Store if necessary.
3. Access the SD Card: Navigate to the SD card directory within the file manager.
4. Select Files to Delete: Long-press on the files or folders you wish to delete to select them.
5. Delete the Files: Tap the ‘Delete’ option, usually represented by a trash can icon.
4. Deleting Files from an SD Card on a Digital Camera
Step-by-Step Process:
1. Turn on the Camera: Ensure your camera is powered on and the SD card is correctly inserted.
2. Access Playback Mode: Switch to the playback mode where you can review stored images or videos.
3. Select Media to Delete: Navigate to the media you want to delete.
4. Delete Media: Use the camera’s interface, usually accessed via a menu option or a designated delete button, to select and delete the images or videos.
Troubleshooting Common Issues

1. SD Card is Write-Protected:
Sometimes, an SD card may be write-protected, preventing any file deletions. To disable write protection, check for a physical switch on the side of the SD card and move it to the ‘unlocked’ position.
2. Unable to Format or Delete Files:
If you encounter issues with deleting files, try formatting the SD card. However, be aware that this will erase all data on the card.
3. Files Seem to Reappear:
If deleted files reappear, it could be a sign of corruption. Use SD card repair tools available for your operating system or consider reformatting the card.
Ensuring Proper Maintenance and Usage

To maintain the health and longevity of your SD card, follow these best practices:
1. Eject Properly: Always eject your SD card safely using the operating system’s protocol to prevent data corruption.
2. Avoid Physical Damage: Handle your SD card carefully, avoiding physical stress or exposure to extreme temperatures.
3. Regular Backups: Periodically back up your data to other storage devices or cloud services.
4. Monitor Card Health: Use software tools like ‘CrystalDiskInfo’ for Windows or ‘Disk Utility’ for Mac to check the health of your SD card periodically.
Deleting files from an SD card is straightforward when you understand the basic steps across different devices. However, it's also essential to manage your SD card thoughtfully to avoid data loss or corruption. By following the methods outlined in this guide and practicing good SD card maintenance, you can ensure that your data stays safe and your storage solutions remain efficient.
Whether you're a casual user managing personal photos on a digital camera or a professional needing to regularly clear data from devices, these steps will help you handle SD cards with confidence and ease.







































