How To Find My Canon Camera On Mac?
When connecting a Canon camera to a Mac, users may encounter various issues that can prevent the camera from being recognized by the operating system. Luckily, there are a number of troubleshooting steps and solutions available to resolve these problems. This article will guide you through detailed steps to ensure your Canon camera is successfully recognized by your Mac, allowing easy transfer of photographs and videos.
Check Basic Connections and Equipment
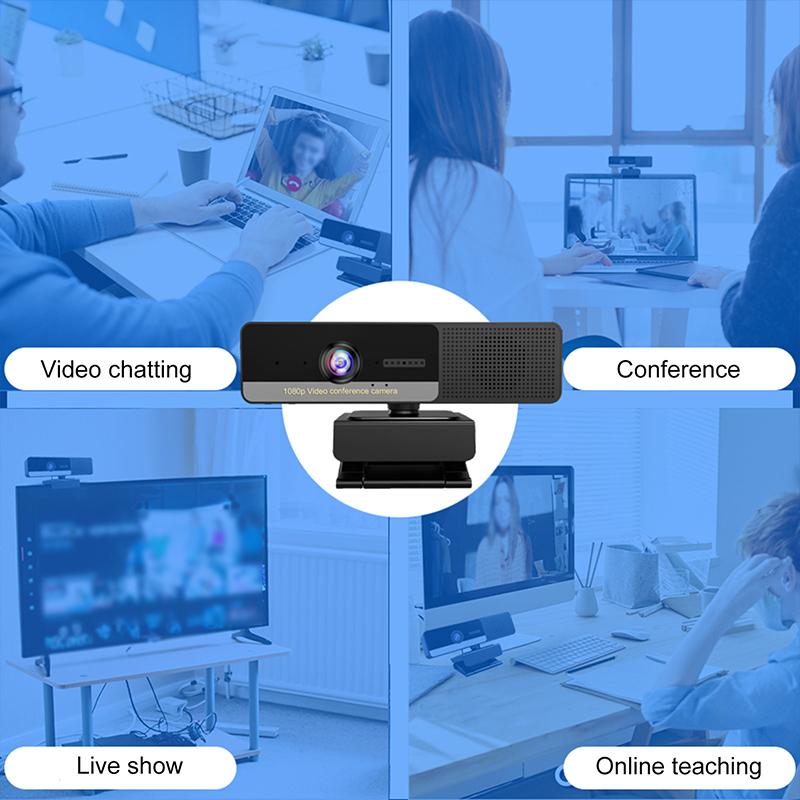
First and foremost, ensure that you have established the correct and secure connections. Although this may seem rudimentary, it’s often the simplest steps that can be overlooked.
1. USB Cable: Verify that the USB cable is properly connected to both your camera and your Mac. Some cameras require a specific type of USB cable for data transfer, so ensure you are using the right one.
2. Camera Settings: Ensure your camera is switched on and set to the correct mode. Some cameras need to be in "Playback" mode or another specific mode to communicate with a computer.
3. Power Supply: Make sure your camera has sufficient battery life, or better yet, connect it to an external power source to avoid interruptions due to power loss.
If you’ve checked all these basic elements and your camera is still not recognized, you might need to delve deeper into software-related solutions.
Update Software and Drivers

Outdated software and drivers often lead to recognition issues between cameras and computers. Ensure your Mac’s operating system, as well as any relevant software, is up to date.
1. Mac OS Update: Always keep your Mac’s operating system up to date with the latest version. Go to 'System Preferences' > 'Software Update' to see if there are any available updates.
2. Canon Software: Canon provides specific software such as the EOS Utility, which facilitates communication between your camera and your Mac. Visit Canon's official website to download the latest version appropriate for your camera model and Mac OS version.
3. Third-Party Applications: Sometimes, third-party applications like Image Capture, Lightroom, or Photos might have better luck recognizing your camera. Make sure these apps are also updated to their latest versions.
Use Image Capture

Image Capture is a built-in application on Mac that can be used to import photos and videos from your camera.
1. Open Image Capture: Go to 'Applications' > 'Image Capture'.
2. Connect Your Camera: Ensure your Canon camera is connected and turned on.
3. Check Device List: In the devices list on the left side of the Image Capture window, your Canon camera should appear. Select it to preview the media files on your camera.
4. Import Files: Simply choose the files you wish to import and select a destination on your Mac’s storage. Click 'Import' to start the transfer.
Enable Disk Utility Settings

Allowing your Mac to see your camera as a storage device can sometimes resolve the issue.
1. Open Disk Utility: Open 'Applications' > 'Utilities' > 'Disk Utility'.
2. Check for Your Camera: Your Canon camera should be listed on the left side under external devices. If it doesn’t appear, click on 'View' > 'Show All Devices'.
3. Mount the Camera: If your camera appears but is not mounted, select it and click on 'Mount'.
Reset Privacy Settings
Mac’s stringent privacy settings can sometimes restrict the connection between your camera and your computer.
1. Open System Preferences: Go to 'System Preferences' > 'Security & Privacy'.
2. Privacy Tab: Click on the 'Privacy' tab and then select 'Files and Folders' or 'Camera' from the sidebar.
3. Allow Access: Find the applications that need access, such as Photos, Image Capture, or EOS Utility, and ensure they are checked.
4. Restart Your Mac: Often, a restart is required for these changes to take effect.
Check Camera Firmware
Sometimes the issue lies within the camera itself and not compatibility with the Mac.
1. Check Firmware Version: Go to the Canon official website and check if there are any firmware updates available for your specific camera model.
2. Update Firmware: Carefully follow the instructions provided by Canon to update your camera’s firmware. Sometimes, this includes transferring the firmware update file to an SD card and loading it onto the camera.
Try Using a Card Reader
If none of the above solutions work, try using an external card reader. This bypasses the need to connect the camera directly to the Mac and can be more reliable.
1. Insert Memory Card: Remove the memory card from your camera and insert it into the card reader.
2. Connect to Mac: Connect the card reader to your Mac via USB.
3. Open Finder or Image Capture: The memory card should appear as an external drive. You can navigate using Finder or open Image Capture to access your photos and videos.
Final Words
Connecting your Canon camera to a Mac shouldn't be a complicated process, but various factors can make it so. By following the above steps, you should be able to troubleshoot and resolve most of the common issues, making the process more seamless. Regular updates and ensuring the proper setup can prevent future connection problems. Whether it’s a simple cable issue, software compatibility, or more complex firmware updates, understanding and employing these solutions can make your photo-transfer experience smooth and efficient.






























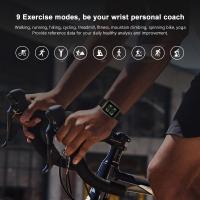












There are no comments for this blog.