How To Fix Sd Card Is Write Protected?
Struggling with a write-protected SD card can be a frustrating experience, especially when you urgently need to save or delete files. Write protection can be triggered by various factors, such as the physical lock on the card, corrupted file systems, or even system registry issues. This guide will provide you with practical solutions to resolve write protection and restore your SD card to full functionality.
Understanding Write Protection
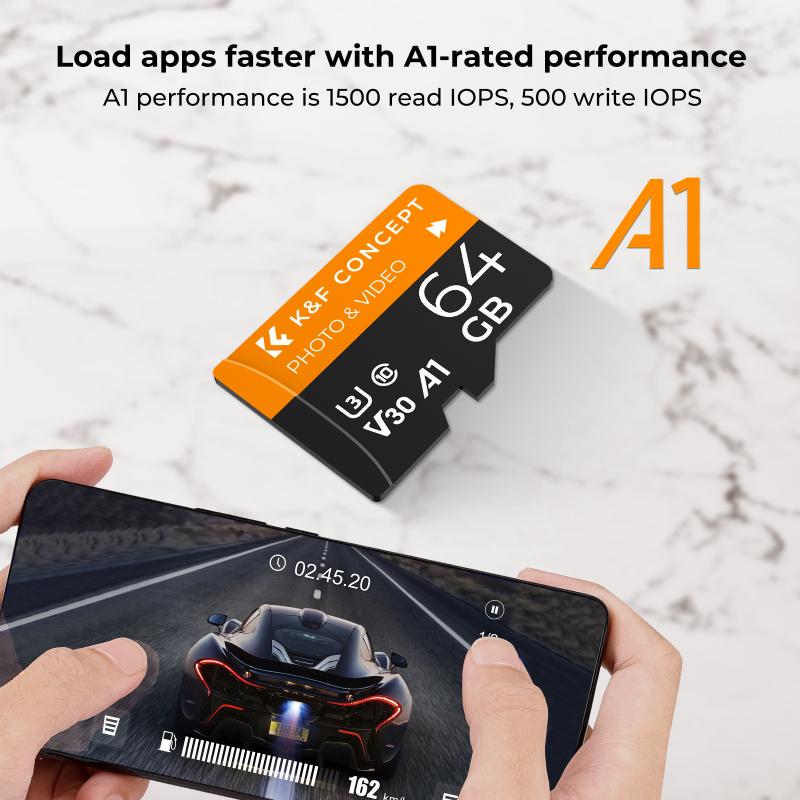
Write protection is a feature that prevents the alteration or deletion of files on storage devices like SD cards. While it can be useful for data security, it can also hinder your ability to use the card when you need to update or delete contents.
Causes of Write Protection

1. Physical Lock Switch: Many SD cards come with a mechanical write-protect switch on the side.
2. Corrupt File System: File system errors can trigger unintended write protection.
3. Virus or Malware: Malicious software can change drive permissions, making the card write-protected.
4. Registry Errors: On Windows systems, certain registry values can enforce write protection.
5. Hardware Issues: Over time, wear and tear may also affect the card's ability to write data.
Step-by-Step Solutions

1. Check the Physical Lock
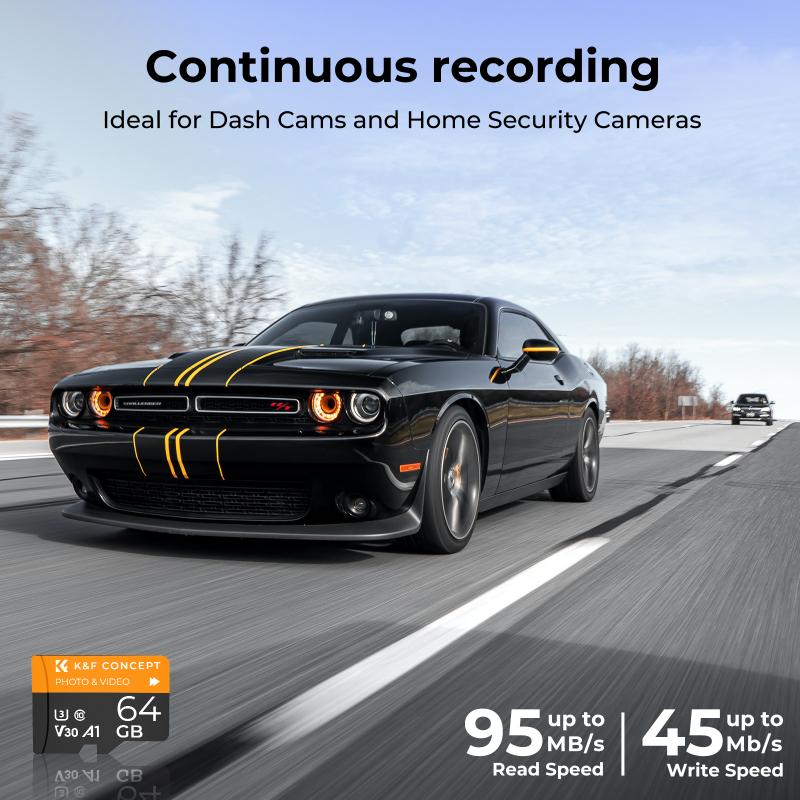
The first and easiest fix you should attempt is to check the physical write-protect switch on the SD card:
- Remove the SD card from its device.
- Locate the write-protect switch on the side.
- If the switch is in the "Lock" position, slide it to the "Unlock" position.
- Insert the card back into your device and try to write data again.
2. Use Diskpart Utility (Windows)
If the card is still write-protected, you can use the Diskpart utility on a Windows system to disable write protection:
1. Insert the SD card into the computer:
- Use an SD card reader if your computer doesn't have a built-in SD card slot.
2. Open Command Prompt as Administrator:
- Press `Windows + X` and select "Command Prompt (Admin)" or "Windows PowerShell (Admin)".
3. Launch Diskpart:
- Type `diskpart` and press Enter.
4. List Disks:
- Type `list disk` and press Enter to see all disks connected to your computer.
5. Select your SD card:
- Identify your SD card from the list (e.g., Disk 1) and type `select disk 1` (replace 1 with the appropriate number) and press Enter.
6. Clear Read-Only Attribute:
- Type `attributes disk clear readonly` and press Enter.
7. Exit Diskpart:
- Type `exit` and press Enter.
3. Modify Registry Settings (Windows)
For Windows users, registry modifications might also disable write protection:
1. Press `Windows + R`:
- Type `regedit` and press Enter.
2. Navigate to the Write Protect Key:
- Go to `HKEY_LOCAL_MACHINE\SYSTEM\CurrentControlSet\Control\StorageDevicePolicies`.
- If the `StorageDevicePolicies` folder does not exist, right-click on `Control` and create a new key named `StorageDevicePolicies`.
3. Modify WriteProtect Value:
- Inside `StorageDevicePolicies`, right-click in the right pane and create a new DWORD (32-bit) Value named `WriteProtect`.
- Set the value data to `0`.
4. Restart the Computer:
- Close the registry editor and restart your computer for changes to take effect.
4. Use Disk Management Utility (Windows)
You can also use the Disk Management utility in Windows to format the SD card, which will remove write protection and any data on the card:
1. Press `Windows + X`:
- Select "Disk Management".
2. Locate your SD Card:
- Right-click on it and select "Format".
3. Choose File System:
- Select `FAT32` or `exFAT` as the file system.
4. Quick Format:
- Check the "Perform a quick format" option.
5. Finish the Process:
- Click `OK` to start formatting.
5. Format using Disk Utility (macOS)
For macOS users, Disk Utility can be employed to format the SD card:
1. Open Disk Utility:
- You can find this in Applications > Utilities.
2. Locate your SD Card:
- Select it from the left sidebar.
3. Erase the Card:
- Click "Erase".
4. Choose a Format:
- Select `MS-DOS (FAT)` or `ExFAT` as the file format.
5. Confirm and Erase:
- Click "Erase" to reformat the card.
6. Use Third-Party Tools
Numerous third-party utilities like SD Formatter and EaseUS Partition Master can format and repair SD cards. These tools often provide user-friendly interfaces and additional features to manage storage devices effectively.
Preventing Write Protection Issues
After resolving the write protection problem, it’s wise to take measures to prevent future occurrences:
- Safely Eject SD Cards: Always use the “Eject” or “Safely Remove Hardware” option before removing your SD card.
- Regular Scans: Run regular virus and malware scans to ensure your card is free from malicious software.
- Back Up Data: Frequently back up important data to avoid loss in case of future errors.
- Use Reliable Card Readers: Low-quality or faulty card readers can cause hardware issues that lead to write protection.
- Monitor Usage: Avoid using the SD card in multiple devices frequently, as this can lead to file system errors over time.
Troubleshooting a write-protected SD card involves understanding the potential causes and systematically addressing each one. Whether it’s flipping a physical switch, modifying system settings, or using specialized software, these steps should help you regain full access to your storage device. By following these guidelines and preventative measures, you can ensure your SD card operates smoothly and efficiently.






































