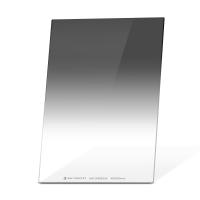How To Fix The Sd Card?
Fixing an SD Card: A Comprehensive Guide to Recovering Your Data and Restoring Functionality
SD cards are a popular and convenient means of expanding storage for devices like cameras, phones, and even laptops. However, these small yet mighty pieces of hardware can sometimes run into issues that render them unreadable, corrupted, or otherwise malfunctioning. When this happens, it's important to know how to troubleshoot and potentially fix the SD card to recover important data and restore its functionality.
This comprehensive guide will walk you through several methods to identify and remedy various issues you might face with an SD card. These steps span from basic troubleshooting techniques to more advanced methods that may require specialized software. By understanding the nature of these solutions, you can pick the right one for your particular situation.
1. Basic Troubleshooting

Check the Card and the Reader

- Physical Inspection: First, remove the SD card and inspect it for physical damage. Look for cracks, bend marks, or dirt that might obstruct contact points.
- Test Different Devices: Insert the SD card into different devices or card readers. Sometimes, the issue lies with the reader rather than the card itself.
Clean the Contacts

- Use a Soft Cloth: Clean the metallic contacts of the SD card with a soft cloth or an eraser to remove any dirt or debris.
- Isopropyl Alcohol: Dip a cotton swab in isopropyl alcohol and gently clean the contacts. Let it dry completely before reinserting.
2. Software-Based Solutions
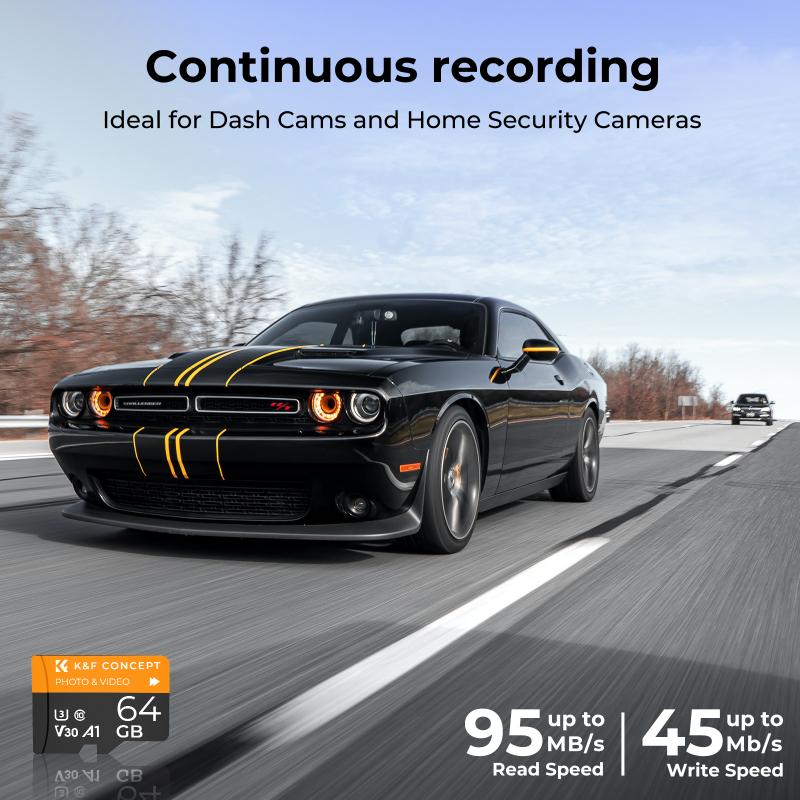
Windows Troubleshooter
- Open Command Prompt as Administrator: Right-click the Start menu, select ‘Command Prompt (Admin)’, and enter the following command: ```chkdsk X: /f```, where X is the drive letter of your SD card.
- Run Troubleshooter: Windows has a built-in troubleshooting tool. Go to ‘Settings’ > ‘Update & Security’ > ‘Troubleshoot’ > ‘Hardware and Devices’ and run the troubleshooter.
Disk Management
- Assign a New Drive Letter: Sometimes, the SD card may not show up in 'This PC'. In such cases, open Disk Management (right-click the Start menu and select it), right-click on your SD card volume, and assign it a new drive letter.
- Format (if unreadable): If the card shows but is unreadable, right-click the SD card in Disk Management and choose ‘Format’. Be warned, this will erase all data on the card, so it’s a last resort if data recovery isn't possible.
3. Data Recovery Software
Recuva
- Download and Install Recuva: This is a free tool for recovering lost data.
- Deep Scan: Run the program and select the SD card for a deep scan. It will show a list of recoverable files.
Disk Drill
- Initial Setup: Download, install, and open Disk Drill.
- Scan and Recover: Select the SD card and initiate a scan. The software will list recoverable files which you can then save to a designated location.
4. Specialized Solutions
Use SD Card Repair Software
- SDFormatter: This software, particularly from the SD Association, can format cards to their correct file systems.
- HDD Low-Level Format Tool: This tool performs a low-level format, effectively resetting the storage capability of the card. This is a more drastic method and should be used with caution.
5. Professional Help
When to Seek Professional Help
- Unresponsive Card: If your SD card remains unresponsive after trying the above solutions, it might be suffering from internal damage that requires professional intervention.
- Expensive Data: If the data stored on the card is highly valuable, sending it to a professional data recovery service is advisable.
Preventive Measures
Regular Backups
- Use Cloud Services: Regularly back up your SD card data to cloud services like Google Drive, Dropbox, or iCloud.
Safely Remove Hardware
- Follow Safe Removal Procedures: Always use the ‘Safely Remove Hardware and Eject Media’ option available on your computer to prevent electrical corruption.
Use Reliable Brands
- Quality Over Price: Investing in high-quality, reliable SD cards can reduce the risk of corruption and damage. Brands like SanDisk, Kingston, and Samsung are known for their reliability.
An SD card with issues doesn’t necessarily mean a lost cause. The steps outlined above can often rectify common problems, making the card usable again and potentially recovering lost data. From simple cleaning and reassignment procedures to using sophisticated data recovery software, these methods arm you with a toolkit for tackling SD card problems.
Remember, preventive measures like regular backups and proper handling can significantly extend the life of your SD cards. If all else fails and the card’s contents are irreplaceable, seeking professional help remains an option worth considering.
By understanding the different techniques to fix SD cards, you not only save time and money but also protect valuable data from being lost forever. Equip yourself with this knowledge, and you will be well-prepared to handle any SD card mishaps that come your way.