How To Format A Sd Card In Linux?
Formatting an SD card in Linux is a common task for many users, whether you are setting up storage for a Raspberry Pi, installing a new operating system, or simply clearing old data. While it might seem daunting if you're unfamiliar with command-line interfaces or Linux utilities, the process is actually straightforward. In this article, we'll guide you through several methods to format an SD card in Linux, ensuring you have all the information you need to perform this task confidently and efficiently.
Understanding the Basics
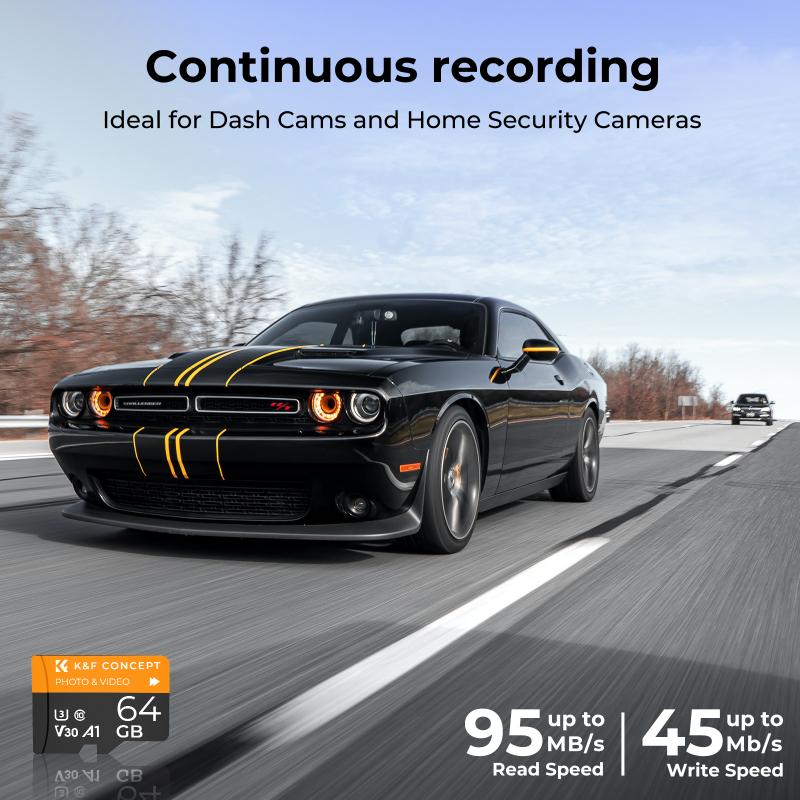
Before diving into the steps, it is essential to understand a few basic concepts:
1. File Systems: These are ways to organize and store files on a storage device. Common file systems include FAT32, NTFS, ext4, and exFAT.
2. Partitions: These are segments of a storage device that you can format with different file systems. A single SD card can have multiple partitions.
3. Mounting: This is the process of making a file system accessible at a certain point in the directory tree.
Precautionary Steps
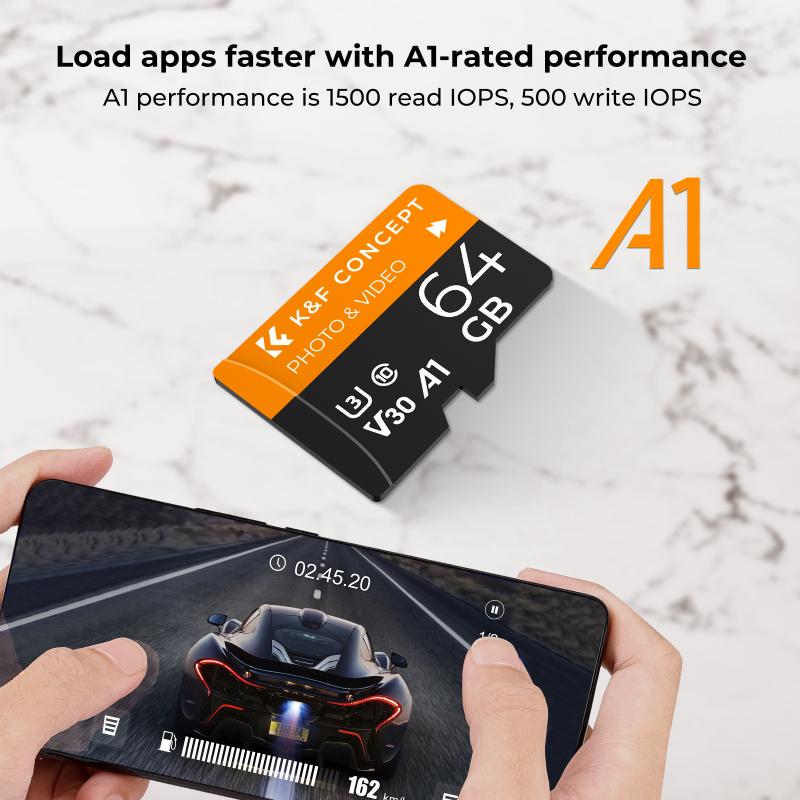
Before formatting, remember that formatting an SD card will erase all data on it. Ensure you have backed up any important files. Additionally, be cautious with the command line inputs, as an incorrect command can lead to data loss on other storage devices.
Method 1: Using `fdisk` and `mkfs`

`fdisk` is a powerful utility for disk partitioning available on Linux. The `mkfs` command is used to create a file system.
Step-by-Step Instructions:

1. Identify the Device: Open a terminal and use the `lsblk` command to list all block devices.
```
lsblk
```
Identify your SD card. It typically appears as `/dev/sdX` (where X is a letter).
2. Unmount the SD Card: Before formatting, unmount the SD card to ensure that no processes are using it.
```
sudo umount /dev/sdX1
```
3. Start `fdisk`: Use `fdisk` to partition the SD card.
```
sudo fdisk /dev/sdX
```
4. Delete Existing Partitions: In `fdisk`, you can view existing partitions by typing `p` and delete them by typing `d`. Repeat if there are multiple partitions.
5. Create a New Partition: Type `n` to create a new partition. Follow the prompts to accept the default settings.
6. Write Changes: Type `w` to write the changes to the SD card and exit `fdisk`.
7. Format the Partition: Use `mkfs` to format the partition. For a FAT32 file system, the command would be:
```
sudo mkfs.vfat -F 32 /dev/sdX1
```
For other file systems, replace `vfat` with `ext4` or `ntfs` as required.
Method 2: Using `GParted`
`GParted` provides a graphical interface for partitioning tasks and can be more intuitive for users who prefer not to use the command line.
Step-by-Step Instructions:
1. Install `GParted`: If not already installed, you can install it using your package manager.
```
sudo apt-get update
sudo apt-get install gparted
```
2. Launch `GParted`: Run GParted with superuser privileges.
```
sudo gparted
```
3. Select the SD Card: In GParted, select your SD card from the dropdown menu in the top right corner.
4. Unmount Partitions: Right-click on each partition and select `Unmount`.
5. Delete Partitions: Right-click on each partition and select `Delete`.
6. Create a New Partition: Right-click on the unallocated space and select `New`, then choose the file system you want (like FAT32, ext4).
7. Apply Changes: Click the green checkmark to apply the changes.
8. Close `GParted`: Safely eject your card once the process is complete.
Method 3: Using `Disks` Utility
For those who prefer a simpler, GUI-based method and are using GNOME or a similar desktop environment, the Disks utility is very effective.
Step-by-Step Instructions:
1. Open Disks: Search for `Disks` in your applications menu and open it.
2. Select the SD Card: Choose your SD card from the list on the left.
3. Unformat and Format: Click on the gear icon and select `Format`. Choose the desired file system and partition scheme.
4. Finalize: Follow the prompts to complete the formatting process and safely eject the SD card.
Troubleshooting Common Issues
1. Access Denied Errors: If you receive a permission error, ensure you are using `sudo` to provide superuser privileges.
2. Device or Resource Busy: If the SD card cannot be unmounted because it is busy, close any programs using it or use the `lsof` command to locate and terminate these processes.
Formatting an SD card in Linux can be done via several methods, ranging from command-line tools like `fdisk` and `mkfs`, to graphical utilities like `GParted` and `Disks`. Each method has its own advantages, and the choice depends on your comfort level with command-line operations versus graphical interfaces. Whichever method you choose, always ensure you’re working on the correct device and back up any crucial data to avoid unintended data loss.
By understanding these methods and tools, you can effortlessly format your SD card in Linux, making it ready for any application, from general storage to specialized tasks like running a Raspberry Pi.








