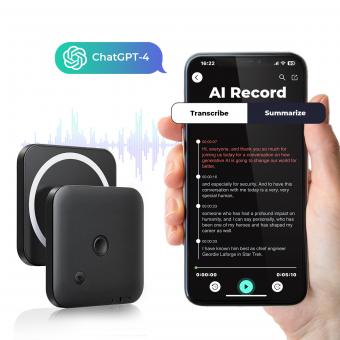How To Get Sound On Screen Recordings?
Screen recording has become an essential tool for many professionals, educators, and content creators. Whether you're creating tutorials, recording gameplay, or capturing a video call, having sound in your screen recordings can significantly enhance the viewer's experience. However, many users often face challenges when trying to include audio in their screen recordings. This article will guide you through the various methods and tools available to ensure you get sound on your screen recordings, addressing common issues and providing practical solutions.
Understanding the Basics
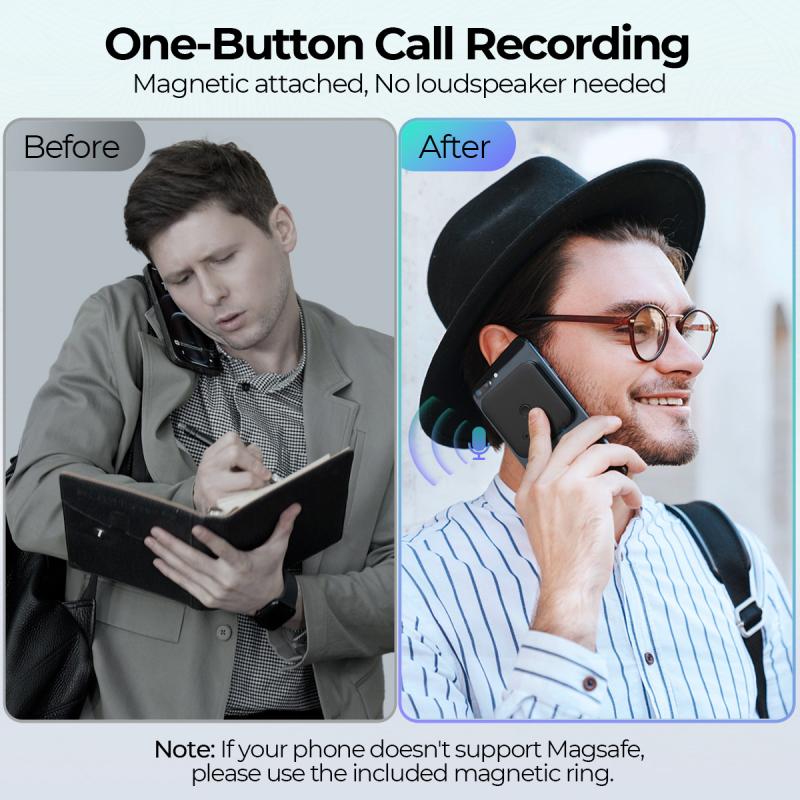
Before diving into the specific methods, it's essential to understand the two primary types of audio you might want to capture:
1. System Audio: This is the sound that comes from your computer, such as music, video audio, or game sounds.
2. Microphone Audio: This is the sound captured from an external or built-in microphone, such as your voice or ambient sounds.
Built-in Tools for Screen Recording with Sound
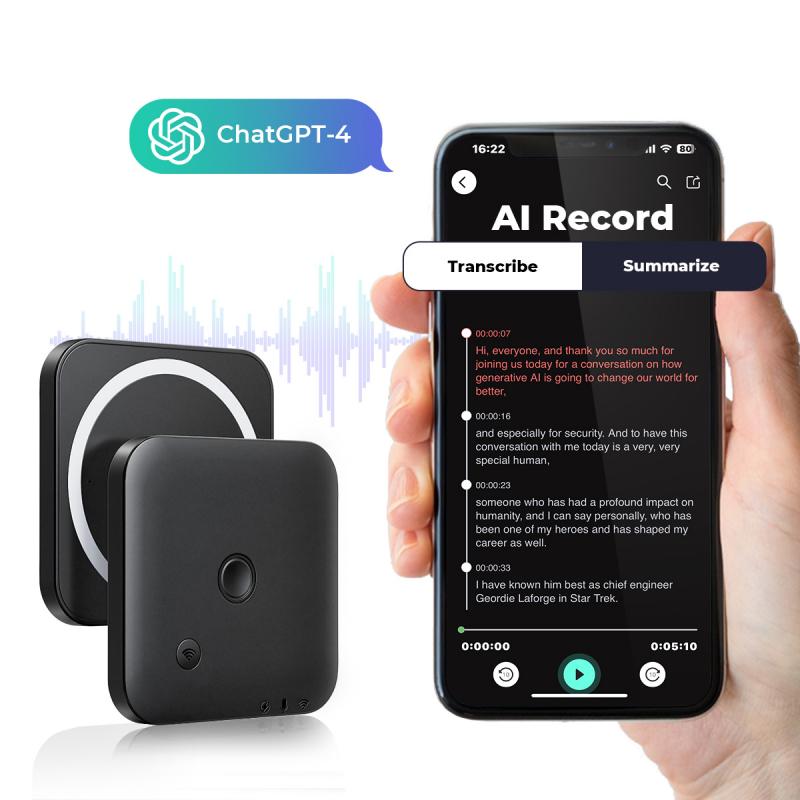
Windows 10 Game Bar
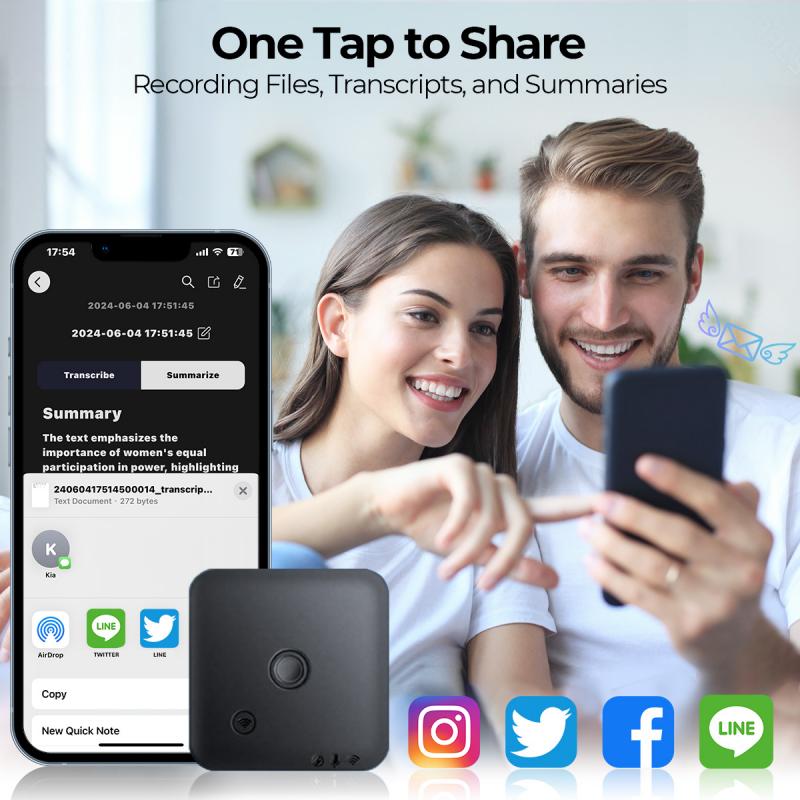
Windows 10 comes with a built-in screen recording tool called the Game Bar, which is primarily designed for recording gameplay but can be used for other purposes as well.
1. Activate Game Bar: Press `Win + G` to open the Game Bar.
2. Start Recording: Click on the "Start Recording" button or press `Win + Alt + R`.
3. Enable Audio: Ensure that the microphone icon is enabled if you want to capture your voice. The system audio is captured by default.
macOS Screen Recording
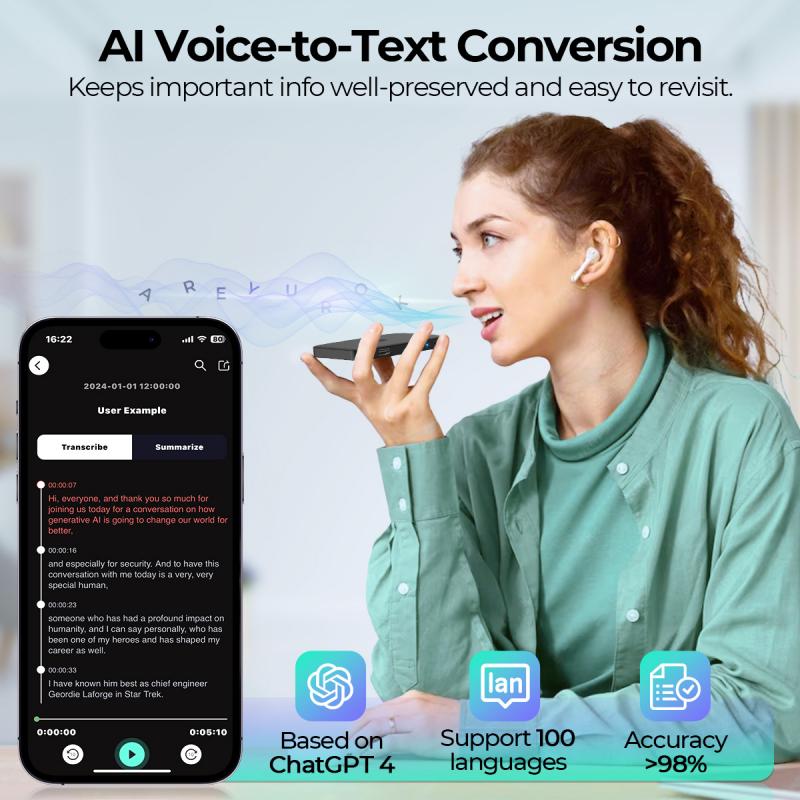
macOS also provides a built-in screen recording tool through the QuickTime Player.
1. Open QuickTime Player: Launch QuickTime Player from your Applications folder.
2. New Screen Recording: Go to `File > New Screen Recording`.
3. Select Audio Source: Click the drop-down arrow next to the record button and choose your audio source (internal microphone, external microphone, or system audio).
Third-Party Software
While built-in tools are convenient, they may not always offer the flexibility or features you need. Here are some popular third-party screen recording software options that provide robust audio recording capabilities.
OBS Studio
OBS Studio is a free and open-source software that is highly popular among gamers and streamers.
1. Download and Install OBS Studio: Available for Windows, macOS, and Linux.
2. Set Up Audio Sources: In the `Sources` box, click the `+` button and add `Audio Input Capture` for your microphone and `Audio Output Capture` for system audio.
3. Start Recording: Click on `Start Recording` to begin capturing both video and audio.
Camtasia
Camtasia is a professional-grade screen recording and video editing software.
1. Download and Install Camtasia: Available for both Windows and macOS.
2. New Recording: Open Camtasia and click on `New Recording`.
3. Select Audio Sources: Ensure that both `Microphone` and `System Audio` are selected.
4. Start Recording: Click the `Start Recording` button to capture your screen and audio.
Mobile Screen Recording
iOS Devices
iOS devices come with a built-in screen recording feature that can capture both system audio and microphone audio.
1. Enable Screen Recording: Go to `Settings > Control Center > Customize Controls` and add `Screen Recording`.
2. Start Recording: Open the Control Center and long-press the screen recording button. Toggle on the microphone if you want to capture external audio.
3. Stop Recording: Tap the red status bar at the top of the screen and confirm to stop recording.
Android Devices
Many Android devices also come with built-in screen recording features, but the availability and functionality can vary.
1. Enable Screen Recording: Swipe down to access the Quick Settings panel and look for the screen recording option.
2. Start Recording: Tap the screen recording icon and enable the microphone if you want to capture external audio.
3. Stop Recording: Swipe down again and tap the stop button in the notification panel.
Troubleshooting Common Issues
No Sound in Recordings
If you find that your screen recordings have no sound, here are some common troubleshooting steps:
1. Check Audio Settings: Ensure that the correct audio sources are selected in your screen recording software.
2. Update Drivers: Make sure your audio drivers are up to date.
3. Permissions: Ensure that your screen recording software has the necessary permissions to access your microphone and system audio.
4. Test Audio Devices: Test your microphone and speakers to ensure they are working correctly.
Poor Audio Quality
If the audio quality in your recordings is poor, consider the following tips:
1. Use an External Microphone: Built-in microphones often have lower quality. An external microphone can significantly improve audio clarity.
2. Reduce Background Noise: Record in a quiet environment to minimize background noise.
3. Adjust Audio Levels: Use your recording software to adjust the audio levels and ensure they are not too low or too high.
Advanced Tips
Audio Editing
After recording, you may want to edit your audio to enhance its quality. Software like Audacity (free) or Adobe Audition (paid) can help you remove background noise, adjust levels, and add effects.
Multi-Track Recording
For more advanced users, multi-track recording allows you to record different audio sources on separate tracks. This can be useful for post-production editing. OBS Studio and Camtasia both support multi-track recording.
Getting sound on your screen recordings is crucial for creating engaging and informative content. Whether you use built-in tools or third-party software, the key is to understand your audio sources and configure your settings correctly. By following the steps outlined in this article, you can ensure that your screen recordings have high-quality audio, making them more effective and enjoyable for your audience. Happy recording!