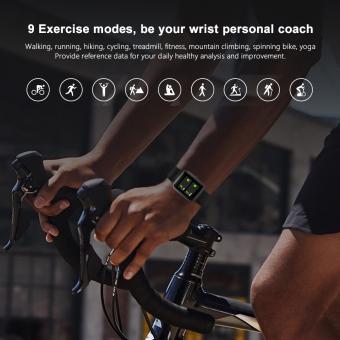How To Make A Screen Record Have Sound?
Screen recording has become an essential tool for many professionals, educators, and content creators. Whether you're creating a tutorial, recording a gameplay session, or capturing a video call, having sound in your screen recordings can significantly enhance the value and clarity of your content. However, many users often face challenges when trying to include audio in their screen recordings. This article will guide you through the process of making a screen record with sound, addressing common issues and providing practical solutions.
Understanding the Basics

Before diving into the technical aspects, it's important to understand the two main types of audio you might want to capture during a screen recording:
1. System Audio: This is the sound that comes from your computer, such as music, video audio, or any other sound played by your system.
2. Microphone Audio: This is the sound captured by your microphone, which could include your voice or any other external sounds.
Choosing the Right Software

The first step in making a screen record with sound is choosing the right software. There are numerous screen recording tools available, each with its own set of features. Some popular options include:
- OBS Studio: A free and open-source software that offers extensive customization options.
- Camtasia: A paid software known for its user-friendly interface and powerful editing features.
- QuickTime Player: A built-in option for Mac users that offers basic screen recording capabilities.
- Windows Game Bar: A built-in option for Windows users, primarily designed for recording gameplay.
Setting Up Your Screen Recording

Once you've chosen your software, follow these steps to set up your screen recording with sound:
For OBS Studio

1. Download and Install: Download OBS Studio from the official website and install it on your computer.
2. Create a New Scene: Open OBS Studio and create a new scene by clicking the "+" button under the "Scenes" box.
3. Add Sources: Click the "+" button under the "Sources" box and add the following:
- Display Capture: To capture your screen.
- Audio Input Capture: To capture microphone audio. Select your microphone from the list.
- Audio Output Capture: To capture system audio. Select your speakers or headphones from the list.
4. Check Audio Levels: Ensure that the audio levels for both the microphone and system audio are visible and adjust them as needed.
5. Start Recording: Click "Start Recording" to begin your screen recording with sound.
For Camtasia
1. Download and Install: Download Camtasia from the official website and install it on your computer.
2. Open Camtasia Recorder: Launch Camtasia and open the Camtasia Recorder.
3. Select Recording Area: Choose the area of the screen you want to record.
4. Enable Audio: Ensure that both "Record System Audio" and "Record Microphone" options are enabled.
5. Start Recording: Click the "Rec" button to start your screen recording with sound.
For QuickTime Player (Mac)
1. Open QuickTime Player: Launch QuickTime Player from your Applications folder.
2. New Screen Recording: Go to "File" > "New Screen Recording".
3. Select Audio Source: Click the drop-down arrow next to the record button and select your microphone.
4. Start Recording: Click the record button to start your screen recording. Note that QuickTime Player does not natively support system audio recording, so you may need additional software like Soundflower to capture system audio.
For Windows Game Bar
1. Open Game Bar: Press "Win + G" to open the Game Bar.
2. Enable Audio: Ensure that the microphone icon is enabled to capture your voice.
3. Start Recording: Click the record button to start your screen recording with sound. Note that the Game Bar primarily captures system audio and microphone audio during gameplay.
Troubleshooting Common Issues
Even with the right setup, you might encounter some common issues when trying to record screen with sound. Here are some troubleshooting tips:
No System Audio
- Check Audio Settings: Ensure that your system audio is not muted and that the correct output device is selected.
- Update Drivers: Make sure your audio drivers are up to date.
- Use Virtual Audio Cable: For advanced users, using a virtual audio cable can help route system audio to your recording software.
No Microphone Audio
- Check Microphone Settings: Ensure that your microphone is not muted and that the correct input device is selected.
- Adjust Permissions: Check your operating system's privacy settings to ensure that the recording software has permission to access your microphone.
- Test Microphone: Use another application to test if your microphone is working properly.
Audio Out of Sync
- Adjust Sync Offset: Some recording software allows you to adjust the audio sync offset to match the video.
- Check Performance: Ensure that your computer is not overloaded, as high CPU usage can cause audio and video to go out of sync.
Enhancing Your Screen Recordings
To make your screen recordings more professional, consider the following tips:
- Use a Good Microphone: Investing in a quality microphone can significantly improve the audio quality of your recordings.
- Reduce Background Noise: Record in a quiet environment and use noise reduction features available in your recording software.
- Edit Your Recordings: Use editing software to trim unnecessary parts, add annotations, and enhance audio quality.
Making a screen record with sound is a valuable skill that can enhance your content and communication. By choosing the right software, setting up your recording correctly, and troubleshooting common issues, you can create high-quality screen recordings with clear audio. Whether you're a professional, educator, or content creator, these tips will help you produce engaging and informative screen recordings that meet your needs.