How To Record Discord Voice Calls?
Recording Discord voice calls is a topic that garners significant interest among a diverse range of users, including gamers, podcasters, and remote teams. The primary needs often revolve around the technical setup, legal considerations, and ensuring clear audio quality.
## How to Record Discord Voice Calls: A Comprehensive Guide
Discord, originally developed for the gaming community, has evolved into a versatile platform for various forms of communication. Whether you're managing a project, recording a podcast, or just engaging in a casual conversation, there may come a time when you need to record a voice call on Discord. This guide will walk you through the necessary steps and considerations to do so efficiently and legally.
Step-by-Step Guide to Recording Discord Voice Calls
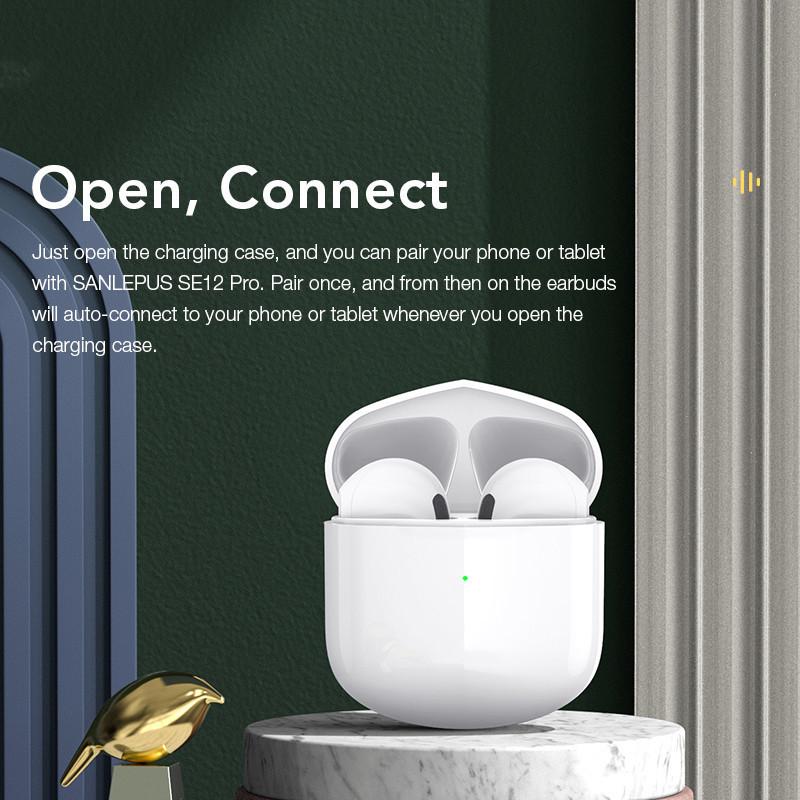
Understanding the Basics

Before delving into the technical setup, it’s important to understand why you might want to record a Discord call. Common reasons include:
1. Documentation: Keeping a record of important meetings or discussions.
2. Content Creation: Recording podcasts, interviews, or collaborative sessions for content dissemination.
3. Quality Control: Ensuring that team discussions are well-documented for future reference and quality checks.
Legal Considerations

Recording voice calls, whether on Discord or any other platform, comes with legal responsibilities. It is essential to ensure that all participants in the call are aware that they are being recorded. Different jurisdictions have varying laws regarding consent:
1. One-Party Consent: Only one person (usually the recorder) needs to be aware of and consent to the recording.
2. Two-Party Consent: All participants need to be informed and agree to the recording.
Make sure to check the legal requirements relevant to your location and those of the participants.
Technical Setup

You can record Discord calls using several different methods and tools. Below are some of the most effective ways to do this:
1. Using OBS (Open Broadcaster Software):
- Download and Install OBS: OBS is a free, open-source software widely used for recording and live streaming.
- Configure Audio Settings: Open OBS and go to the audio settings to ensure that it captures both your microphone and system sounds.
- Add Audio Sources: In the main interface, add audio sources for your microphone and speaker output. This ensures you capture both sides of the conversation.
- Start Recording: Once your audio sources are set up, you can start recording by clicking the "Start Recording" button.
2. Craig Bot for Discord:
- Invite Craig Bot: Craig is a recording bot specifically designed for Discord. Visit Craig’s website and invite the bot to your Discord server.
- Start Recording: Use commands within the Discord text channel to start recording. For example, type `:craig:, join` to start recording and `:craig:, leave` to stop.
- Download the Recording: After stopping the recording, Craig will provide a link to download the audio file in multiple formats.
3. Third-Party Software (e.g., Audacity):
- Install Audacity: Audacity is another free, open-source software that can record system sounds.
- Set Up Audio Capture: Ensure Audacity is configured to record from your system audio output.
- Record the Call: Start recording in Audacity before you join the Discord call, and stop when the call ends.
Ensuring High-Quality Audio
The quality of your recording can make or break its usability. Here are some tips to ensure high audio quality:
1. Use a Good Microphone: Invest in a quality USB microphone rather than relying on built-in computer microphones. Good microphones reduce background noise and ensure a richer sound.
2. Check Your Environment: Record in a quiet room to minimize external noise. Using soft furnishings can help reduce echo.
3. Adjust Discord Settings: In Discord, go to `User Settings > Voice & Video`. Adjust the input sensitivity to ensure your voice is captured clearly without cutting in and out.
4. Use Noise Suppression: Tools like Krisp, which Discord has integrated, can help suppress background noise.
Post-Processing Your Recording
Once you have recorded your Discord call, you might want to edit the audio for clarity, conciseness, or content quality. Here’s how:
1. Editing Software: Use software like Adobe Audition, Audacity, or GarageBand to make adjustments.
2. Noise Reduction: Clean up the audio by removing background noise and unwanted sounds.
3. Audio Enhancements: Normalize volume levels, add effects, or enhance audio quality using equalizers.
4. Cut and Merge: Edit out any unnecessary parts and merge different sections for a coherent final product.
Practical Applications and Use Cases
Content Creation:
For podcasters and YouTubers, recording Discord conversations allows for easy content creation. Collaborative videos, interviews, and discussions can be recorded and edited into high-quality content.
Remote Work:
Teams working remotely can benefit from recorded meetings. These recordings serve as a reference for team members who couldn’t attend and for verifying action items and decisions made during the call.
Educational Purposes:
Teachers and educational content creators can record sessions for students to review later. This is particularly beneficial for complex subjects that require multiple viewings for comprehension.
Personal Use:
Even for personal conversations, sometimes recording a call helps to remember important details or cherish a special moment.
Validating the Benefits
While the ability to record Discord calls presents numerous advantages, it is essential to weigh the pros and cons. Always prioritize transparency and obtain consent from all participants. Respecting privacy and legal guidelines will ensure that your recordings serve their intended purpose without any legal complications.
Recording Discord voice calls is a feasible and highly beneficial practice for a myriad of applications ranging from content creation and remote work to personal use. By understanding the legal frameworks, setting up the appropriate technical tools, and focusing on quality, you can effectively record your Discord calls. Whether you choose to employ OBS, Craig Bot, or other third-party software, each method has its own set of advantages tailored to different needs. Equip yourself with this knowledge, follow the outlined steps, and you are well on your way to making the most out of your Discord communications.








































There are no comments for this blog.