How To Record Facebook Audio Calls?
How to Record Facebook Audio Calls: A Complete Guide
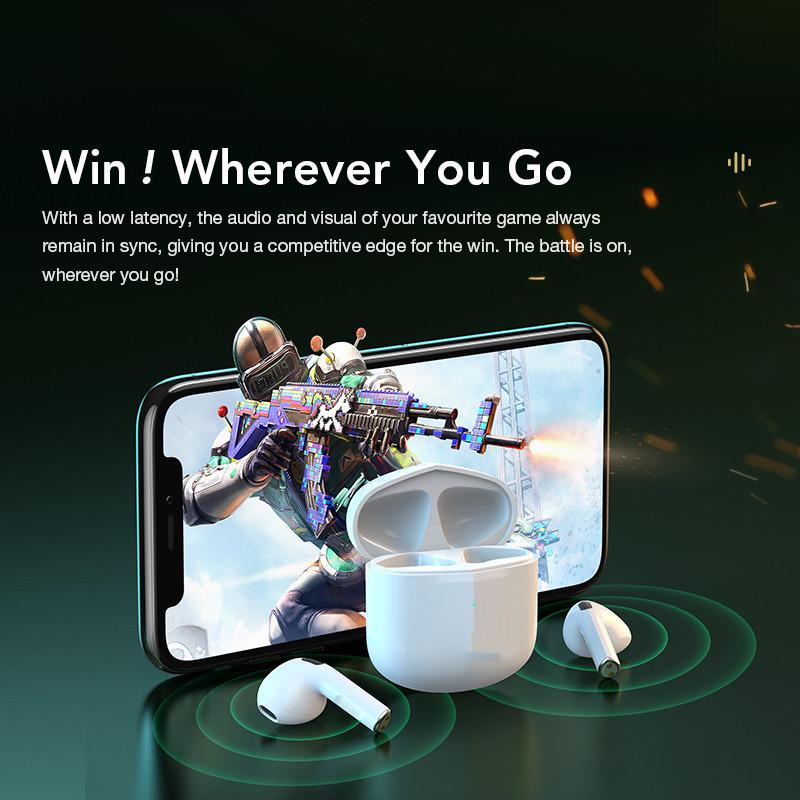
In the age of digital communication, audio and video calls have become a staple method for staying connected with friends, family, and colleagues. Facebook, with its Messenger app, has revolutionized how we interact by offering seamless voice and video call features. However, sometimes there is a need to record these calls for various reasons: whether it's for saving important conversations, reviewing business meetings, or preserving memories.
If you're wondering how to record Facebook audio calls, there are several methods, tools, and considerations to keep in mind. This article will guide you through different ways to record Facebook Messenger audio calls, the legal aspects of recording, as well as practical tips to ensure your recordings are clear and reliable.
---
Why You Might Want to Record Facebook Audio Calls

There are several legitimate reasons you might want to record a Facebook audio call. Here are some common scenarios:
1. Business Purposes: If you're conducting business calls or interviews over Facebook Messenger, recording the conversation can be crucial for future reference, notes, or even legal documentation.
2. Preserving Memories: In personal contexts, some people prefer recording conversations to keep memories of important talks, family discussions, or heartfelt moments with friends.
3. Learning or Research: For language learners or researchers, recording calls can be a valuable way to review dialogues and study them for improvement.
4. Dispute Resolution or Evidence: If you’re dealing with a legal or personal matter, recording calls can serve as proof of what was discussed in case of any misunderstandings or disputes.
---
Legal Considerations for Recording Audio Calls
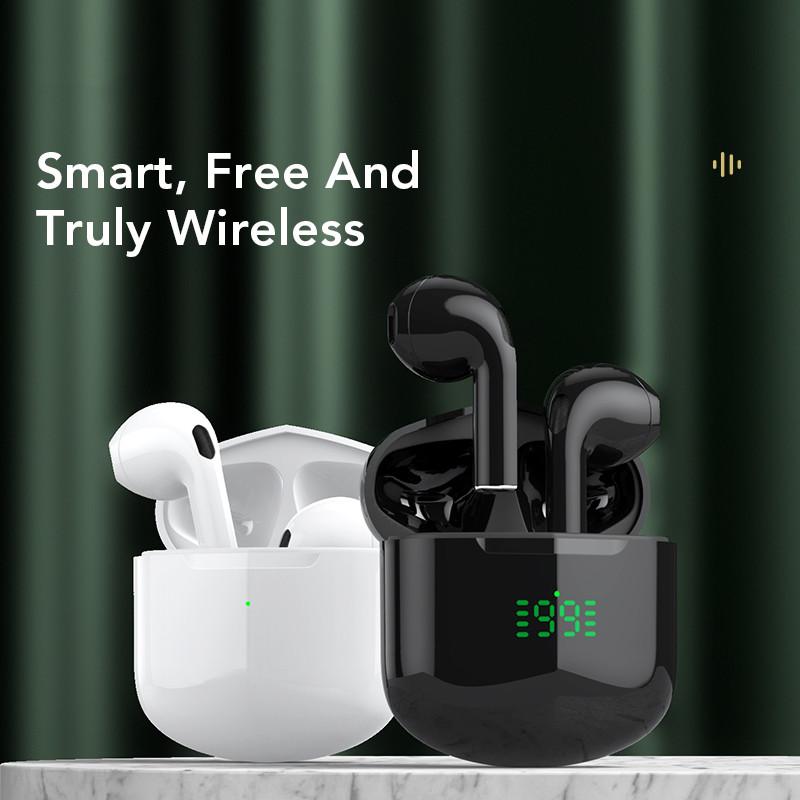
Before proceeding, it is important to note that recording calls may be subject to local laws, especially in regard to consent. Different jurisdictions have different rules about whether one or both parties must consent to the recording of a conversation.
- One-party Consent: In some regions, only one participant in the call needs to be aware of the recording. This means you can record a conversation if you're part of the call.
- Two-party Consent: In other areas, all parties in the conversation must be informed and consent to the recording. Failing to do so could result in legal penalties.
It's always a good practice to ask for consent before recording. If the other person agrees, it ensures that you're not only following ethical guidelines but also staying compliant with local laws.
---
How to Record Facebook Audio Calls: The Methods

There are several ways you can record Facebook audio calls, depending on the device you're using and whether you want to use third-party software or in-built features. Below are the most effective and reliable methods for recording Facebook audio calls on Android, iOS, and computers.
---
1. Recording Facebook Audio Calls on Android
If you're using Facebook Messenger on an Android phone, there are several options available for recording calls.
Option 1: Use a Third-Party Call Recording App
There are various apps available on the Google Play Store that can record calls, including those made via Facebook Messenger. Some popular options include:
- ACR Call Recorder: This app allows you to record all incoming and outgoing calls, including Messenger calls. Once you’ve installed the app, simply open the Messenger app and make or receive a call. The app will automatically record it in the background.
- Cube Call Recorder: Known for its compatibility with a wide range of apps, Cube Call Recorder can also record calls on Messenger. This app provides a reliable way to capture high-quality audio, with additional features like cloud storage and automatic saving of recordings.
- Call Recorder – ACR: This is another popular call recording tool that works with both regular calls and VoIP calls. It's easy to use and gives you the ability to store recordings directly on your device.
Steps to Record on Android:
1. Download and install a call recording app from the Google Play Store.
2. Open the app and set it up by granting the necessary permissions (e.g., microphone, storage).
3. Start your Facebook Messenger call. The app should automatically begin recording.
4. Once the call ends, you’ll find the recorded file in the app’s storage folder or the phone’s default audio storage location.
Option 2: Use Screen Recording
Some Android phones come with built-in screen recording features that can capture both the screen and the audio of a call. While this method may not be as straightforward as using a dedicated call recording app, it still works effectively for some users.
Steps to Record Using Screen Recording:
1. Swipe down from the top of the screen to access the quick settings menu.
2. Look for the "Screen Recorder" icon (if your phone supports this feature).
3. Tap the icon to start recording, and then proceed to make or receive the call.
4. When the call ends, stop the screen recording, and your file will be saved in your phone’s gallery or recordings folder.
---
2. Recording Facebook Audio Calls on iOS
Recording audio calls on iOS is a bit more challenging due to the operating system's strict privacy policies. However, there are a few methods you can use.
Option 1: Use a Third-Party App (Paid)
While Apple’s App Store doesn’t provide apps that can directly record Facebook Messenger calls due to restrictions, third-party apps like Rev Call Recorder or TapeACall can record calls, albeit in a limited way.
Steps for Using a Third-Party App:
1. Download a call recording app like Rev or TapeACall from the App Store.
2. Set up the app and follow the instructions for activating call recording.
3. When you make or receive a call through Messenger, you’ll typically need to merge the call with the app’s recording line to start capturing audio.
4. After the call, the recording will be available within the app.
Option 2: Use Screen Recording
Apple offers a native screen recording feature on iPhones, which can capture both the screen and audio during a call.
Steps to Record Using Screen Recording on iPhone:
1. Swipe down from the top-right corner of the screen (iPhone X and later) to open the Control Center.
2. Tap on the screen recording button to begin.
3. Open Facebook Messenger and make or receive a call.
4. Once the call ends, stop the recording by tapping the screen recording icon again.
The recording will be saved in your iPhone’s Photos app, where you can access it at any time.
---
3. Recording Facebook Audio Calls on a Computer
For users making calls on Facebook Messenger via a computer, recording audio is slightly easier thanks to a wider array of third-party applications designed specifically for this purpose.
Option 1: Use OBS Studio (Free)
OBS Studio is a free, open-source tool that allows you to record audio and video from virtually any source, including Facebook Messenger. It's commonly used for screen recording and live streaming, but it works equally well for capturing audio.
Steps to Record Facebook Audio Calls Using OBS Studio:
1. Download and install OBS Studio on your computer.
2. Open the app and add an "Audio Input Capture" source to record audio from your microphone or speakers.
3. Adjust the settings to ensure that Facebook Messenger is producing audio through the computer’s speakers or headset.
4. Start recording by clicking the "Start Recording" button before you make or answer the call.
5. After the call ends, click "Stop Recording," and your file will be saved on your computer.
Option 2: Use Audacity (Free)
Audacity is another free tool that can be used to record audio from any source. While it requires a bit of setup, it’s highly effective for capturing high-quality audio.
Steps to Record Using Audacity:
1. Download and install Audacity on your computer.
2. Set Audacity to record from the appropriate input device (usually your computer’s system audio or microphone).
3. Start recording before making your Facebook Messenger call.
4. Once the call ends, stop recording and save the audio file.
---
Final Thoughts
Recording Facebook Messenger audio calls is entirely possible using a variety of methods, depending on the device you’re using. Whether you're on Android, iOS, or a computer, there are both built-in tools and third-party apps that make the process simple and effective. However, always remember to comply with local laws and obtain consent from all parties involved in the call before recording.
While third-party apps and tools can enhance the experience, make sure to choose one that best suits your needs in terms of ease of use, audio quality, and legal compliance. With the right setup, you'll be able to capture and save important conversations for future reference with minimal effort.










































There are no comments for this blog.