How To Record Screen With System Audio?
Sure! Let’s delve into the ultimate guide for recording your screen with system audio.
---
Screen recording has become an indispensable tool for professionals, educators, gamers, and content creators. Whether you're preparing a tutorial, documenting a software bug, or capturing gameplay, ensuring your recordings include high-quality system audio is crucial. Unfortunately, achieving this isn't always straightforward, as many operating systems don't allow direct recording of internal audio due to privacy or technical constraints. This article provides a comprehensive breakdown of how to record your screen with system audio across different platforms and tools, addressing common obstacles and offering practical solutions.
---
Why Record Screen with System Audio?

Before we delve into the "how," let’s clarify the "why." Recording system audio alongside screen captures enhances the viewer's experience by including the sounds generated by the operating system or applications. Whether it's background music, video playback, notification sounds, or in-app audio (like in games or software demos), capturing system audio makes your content more informative and immersive.
Key Considerations
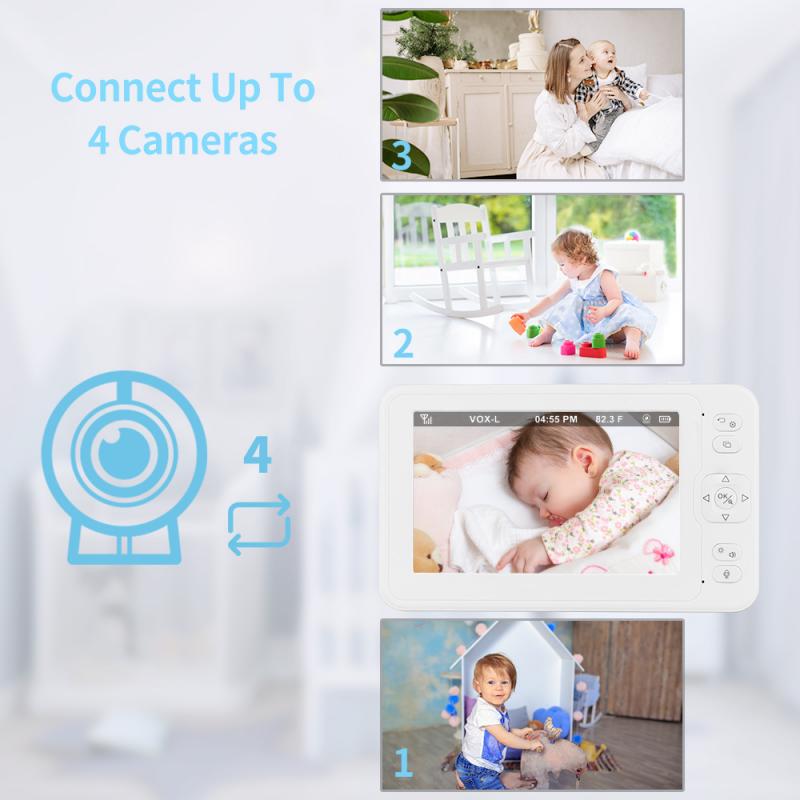
- System Compatibility: Some recording methods are platform-specific (Windows, macOS, Linux).
- Audio Quality: Ensure minimal distortion or compression for clear output.
- Software Licensing: Some tools are free, while others require a purchase or subscription.
- Privacy: Recording system audio may inadvertently capture sensitive information (like notifications or alerts).
---
Recording Screen with System Audio on Different Platforms

1. Windows
Built-in Options

Windows doesn’t natively support recording internal audio through its built-in screen recording tool, the Xbox Game Bar. However, you can capture both video and system audio with third-party tools or workarounds.
Using OBS Studio (Open Broadcaster Software)
OBS Studio is a free, open-source tool that supports high-quality screen recording and system audio capture. Here's how you can use it:
1. Download and Install OBS: Visit [obsproject.com](https://obsproject.com) to download OBS Studio.
2. Configure Audio Input:
- Open OBS Studio.
- Go to Settings > Audio.
- Under Desktop Audio, select the system audio source (usually "Default" or a specific sound driver).
3. Add Screen Capture:
- In the main OBS interface, click the "+" icon in the Sources box.
- Select Display Capture to record your entire screen or Window Capture to focus on a specific application.
4. Start Recording:
- Click Start Recording in the main control panel.
Additional Tools
- Movavi Screen Recorder: User-friendly and supports internal audio recording.
- Bandicam: Great for gameplay recording with system audio.
2. macOS
Built-in Tools
Macs come equipped with QuickTime Player, but it doesn’t natively support recording system audio. To overcome this limitation, you can use a third-party audio driver like Soundflower or BlackHole.
Using QuickTime with Soundflower/BlackHole
1. Install Soundflower/BlackHole:
- Download and install either tool to enable system audio routing.
2. Set Audio Output:
- Go to System Preferences > Sound > Output and select "Soundflower" or "BlackHole."
3. Open QuickTime Player:
- Navigate to File > New Screen Recording.
4. Record Audio:
- Click the dropdown arrow next to the record button and select "Soundflower" or "BlackHole" as the audio source.
Third-Party Apps
- ScreenFlow: A premium tool offering screen and system audio recording with advanced editing features.
- Camtasia: A versatile option for professionals needing additional editing capabilities.
3. Linux
Linux distributions generally lack built-in tools for screen recording with system audio. However, free software solutions like OBS Studio or SimpleScreenRecorder can fill the gap.
Using SimpleScreenRecorder
1. Install SimpleScreenRecorder:
- Use your distribution’s package manager (e.g., `sudo apt install simplescreenrecorder` for Ubuntu).
2. Configure Settings:
- Open the software and set the input source for screen and audio.
- Choose the desired video format and audio codec.
3. Record:
- Start the recording process, ensuring system audio is captured.
4. Mobile Devices
Android
Many modern Android devices include built-in screen recorders. However, older devices might require third-party apps.
- Built-in Recorder: Check the Quick Settings menu for "Screen Recorder." Ensure "Internal Audio" is enabled in settings.
- Third-Party Apps:
- AZ Screen Recorder: Supports internal audio on devices running Android 10+.
- Mobizen: Offers customizable recording settings, including system audio.
iOS
iPhones and iPads feature a built-in screen recorder, but capturing system audio requires enabling the right settings:
1. Enable Screen Recording:
- Go to Settings > Control Center > Customize Controls and add "Screen Recording."
2. Record System Audio:
- Start the screen recording via Control Center.
- Ensure the audio source includes internal audio by default (may require additional configuration for external app sounds).
---
Common Challenges and Solutions
System Audio Not Capturing
- Windows: Ensure your sound driver is updated or consider using tools like Virtual Audio Cable.
- macOS: Verify that Soundflower/BlackHole is correctly installed and set as the output source.
- Android/iOS: Check app permissions and system compatibility.
Low Audio Quality
- Increase the recording bitrate in your software settings.
- Use a high-quality external sound card or DAC (digital-to-analog converter) if possible.
Background Noise
- Use noise reduction filters available in OBS or other software.
- Record in a quiet environment.
---
Pro Tips for High-Quality Recordings
1. Adjust System Volume: Balance audio levels to avoid clipping or distortion.
2. Close Unnecessary Applications: Prevent unwanted sounds from being recorded.
3. Test Before Recording: Perform a trial run to check audio and video synchronization.
4. Edit Post-Recording: Use tools like Audacity to refine audio quality.
---
Recording your screen with system audio is a valuable skill that enhances your content’s clarity and professionalism. While some platforms make this process seamless, others require workarounds or third-party tools. By choosing the right software and following best practices, you can overcome technical challenges and achieve superior results.
Whether you're a gamer, educator, or content creator, mastering these techniques will undoubtedly elevate your digital output. Experiment with different tools, refine your setup, and let your creativity shine.


































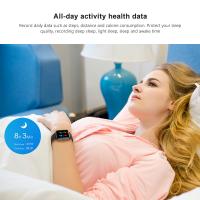
There are no comments for this blog.