How To Remove Read Only Sd Card?
Secure Digital (SD) cards are a prevalent form of storage used in cameras, smartphones, and many other devices. They are important because they are both small and offer significant storage capacity. However, many users encounter an issue wherein their SD card becomes 'read-only.' This is a frustrating problem that limits the ability to modify or delete files, essentially rendering the card useless for new data storage. This article aims to explore various solutions to remove 'read-only' mode from an SD card, thereby restoring its full functionality.
The 'read-only' mode on an SD card can be caused by various reasons ranging from accidental triggers to more problematic hardware or software issues. Understanding the cause of the issue is crucial in determining the appropriate remedy. Below are different methods to resolve this issue, structured according to the potential cause:
Physical Write Protection Switch
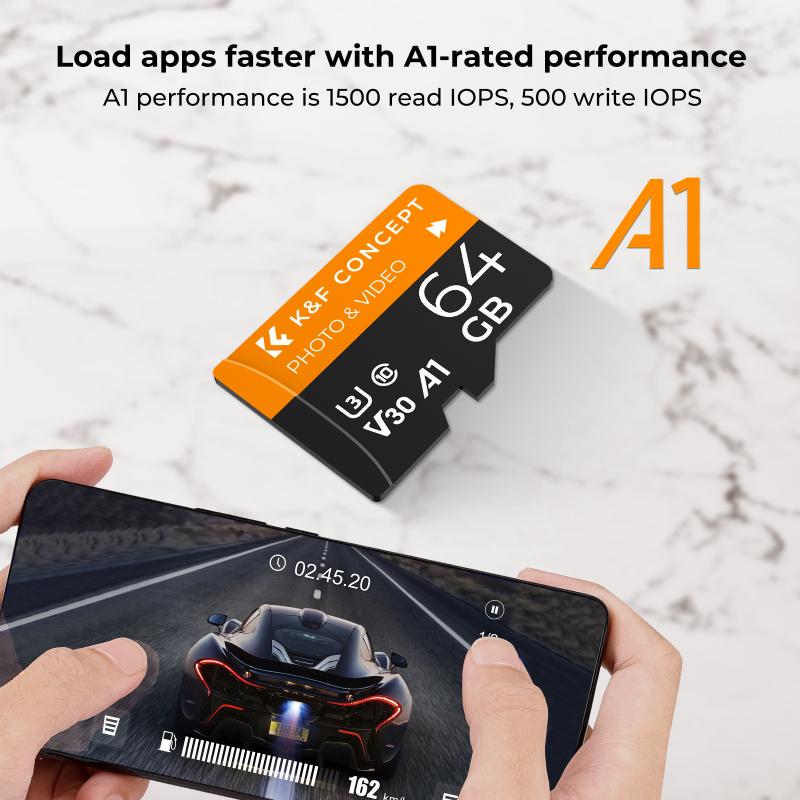
Many SD cards come with a physical write-protection switch on the side. When this switch is moved to the 'lock' position, the card becomes read-only. This is a simple but often overlooked cause. The remedy is straightforward:
1. Locate the Lock Switch: On the side of the SD card, there is a small switch. Check the position of this switch.
2. Toggle the Switch: If the switch is in the locked position, slide it to the unlocked position.
3. Reinsert the SD Card: Eject and reinsert the SD card into your device to see if the issue is resolved.
Checking for File System Errors

If the physical lock switch is not the issue, then it’s possible that the file system on the SD card has errors. These errors can cause the card to become read-only. A file system check can often resolve these problems:
1. Insert the SD Card into a Computer: Connect the SD card to your computer, either via a card reader or directly if your computer has an SD card slot.
2. Access the Command Prompt (Windows):
- Open Command Prompt as an Administrator.
- Type `chkdsk E: /f` (replace E: with the appropriate drive letter for your SD card).
3. Execute the Command: This command will check for and attempt to fix file system errors. Once completed, check to see if the read-only condition has been resolved.
Diskpart Utility (Windows)

For users operating on a Windows system, the Diskpart utility can be very effective in removing the read-only attribute from an SD card:
1. Open Command Prompt as Administrator: Press `Win + X` and select 'Command Prompt (Admin)'.
2. Execute Diskpart: Type `diskpart` and press Enter.
3. List the Disks: Type `list disk` to display all connected disks.
4. Select the SD Card: Identify your SD card from the list and type `select disk X`, replacing X with the number associated with your SD card.
5. Remove Read-only Attributes: Type `attributes disk clear readonly`, then press Enter.
6. Exit Diskpart: Type `exit` and press Enter.
Using Disk Utility (Mac)

For Mac users, the Disk Utility tool is a good way to manage disk properties and file systems:
1. Open Disk Utility: Navigate to 'Applications > Utilities > Disk Utility'.
2. Select the SD Card: From the list of available drives, choose your SD card.
3. Run First Aid: Click the 'First Aid' button and follow the prompts to check and repair the file system.
4. Erase and Format if Necessary: If the above steps don’t work, you may need to erase and format the card. Select the SD card, click 'Erase', choose the appropriate file system (exFat or FAT32), and then click 'Erase' again.
Registry Edit (Advanced Users)
For those who are comfortable making changes to the system registry on Windows, editing the registry can sometimes resolve read-only issues:
1. Open Registry Editor: Press `Win + R`, type `regedit`, and press Enter.
2. Navigate to StorageDevicePolicies: Locate `HKEY_LOCAL_MACHINE\SYSTEM\CurrentControlSet\Control\StorageDevicePolicies`.
3. Modify WriteProtect Value: If a `WriteProtect` key exists, set its value to 0. If it doesn’t exist, you can create it as a new DWORD (32-bit) Value and set it to 0.
4. Reboot the Computer: Restart your system to apply the changes.
Third-Party Software
There are various third-party tools designed to manage SD card properties and repair file systems. Programs like AOMEI Partition Assistant, EaseUS Partition Master, and others can be useful:
1. Download and Install: Install a reputable partition management tool.
2. Select Your SD Card: Launch the software and select your SD card from the list of drives.
3. Remove Write Protection: Utilize the tool’s features to remove write protection and fix file system errors.
When All Else Fails: Backup and Format
If none of these solutions work, the last resort is to back up your data and format the SD card:
1. Backup Data: Copy all readable data to a safe location.
2. Format the SD Card: Use either Windows Disk Management, macOS Disk Utility, or third-party software to format the SD card. Choose a file system compatible with your devices (exFAT for cross-platform use).
Preventative Measures
To avoid encountering similar issues in the future, keep these tips in mind:
- Regularly back up data.
- Eject the card safely before removing it from any device.
- Handle the card carefully to avoid damaging the lock switch.
- Avoid using unknown devices to read/write data on the SD card.
In conclusion, encountering a read-only SD card can be inconvenient, but with the proper knowledge and tools, it is an issue that can be resolved. By following the steps outlined in this article, users can regain full access to their SD cards and continue using them as needed. Remember always to handle your storage devices carefully and perform regular maintenance checks to extend their lifespan and reliability.








































