How To Set Up V380 Wifi Camera On Android Phone ?
With the increasing demand of home security, more and more people choose to use WiFi cameras to monitor their home environment. And V380 WiFi camera is widely welcomed for its ease of use and cost-effectiveness. In this article, we will explain in detail how to set up V380 WiFi camera on Android phone and solve the problems you may encounter during the connection process.
 WithUnderstanding how to set up V380 WiFi camera on Android phone
WithUnderstanding how to set up V380 WiFi camera on Android phone
To set up V380 WiFi camera on your Android phone, you need the following steps:
Download and install the V380 app
Open Google Play Store, search for "V380" and download the app.
After installation, open the app and register a new account or sign in with an existing account.
Power up the camera
Make sure the V380 camera is connected to a power source and wait for it to start. The camera will usually beep when it starts up.
Add a camera device
Open the V380 app and click the "Add Device" button.
Select the "WiFi Smart Camera" option and follow the app's prompts for the next step.
Configure WiFi connection
Enter the name and password of your home WiFi network in the app.
Bring your phone close to the camera and make sure the camera and phone are connected to the same WiFi network.
Wait for the camera to connect to the WiFi, there will be a voice prompt or indicator light change when the connection is successful.
Complete the setup
Name the camera in the app for easy management later.
After finishing the setup, you can view the live monitoring screen through the app and configure it accordingly.
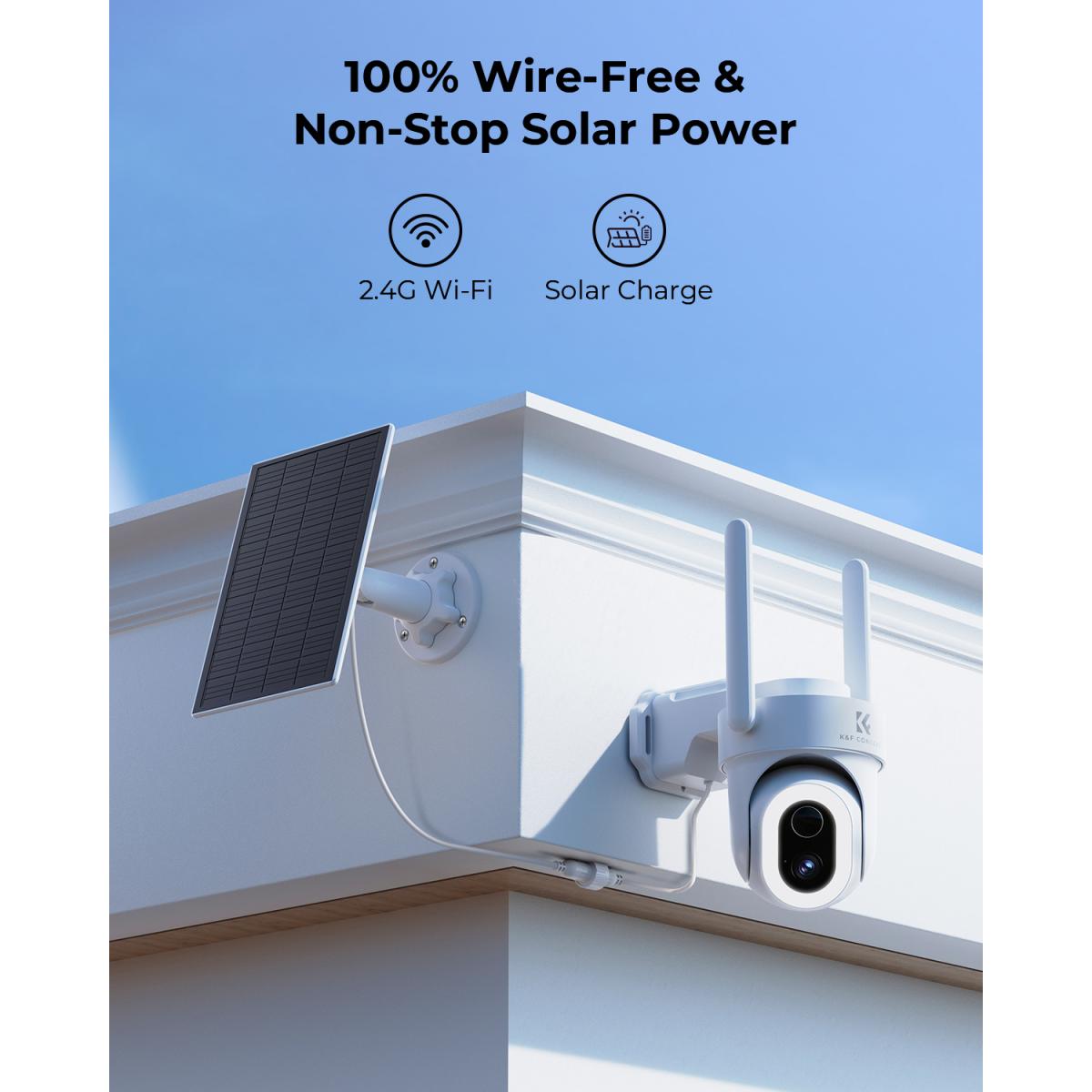
Second, solve the problem of failed connection between V380 WiFi camera and Android phone
During the connection process, you may encounter various problems leading to connection failure. Here are some common problems and their solutions:
Unstable WiFi signal
Check WiFi signal strength: Make sure the camera and the phone are within the WiFi signal coverage and the signal strength is good.
Reboot the device: Reboot the camera and phone, clear the cache.
Apps can't recognize the camera
Check app permissions: Make sure the app has obtained the necessary permissions, such as location, storage and camera permissions.
Update apps: Make sure the app is the latest version to avoid compatibility issues.
Problems with network settings
Check network settings: Make sure the camera and phone are connected to the same WiFi network.
Reset Network Settings: If the connection problem is still not solved, you can try to reset the network settings of the camera and phone.
Troubleshooting common problems of V380 WiFi camera and Android phone connection
Even if the connection is successful, sometimes you may encounter some faults affecting the use, the following are common problems and solutions:
No signal or black screen
Check the connection cable: If the camera is powered by cable, make sure the power cable is firmly connected.
Check the input source setting: Make sure the correct camera is selected in the application.
Delayed or Stuck Screen
Optimize network environment: Make sure there are no other high-traffic devices on the WiFi network taking up bandwidth.
Upgrade firmware: Make sure the camera and phone firmware are the latest version to improve performance and stability.
Sound is out of sync
Check audio settings: Adjust the audio output options in the application.
Use an audio cable: If the sound is out of sync on the wireless connection, try connecting using an audio cable.
Application crashes
Update app: Make sure you are using the latest version of the app.
Phone Performance: Make sure the phone performance is enough to run the monitoring app, close other background apps to free up resources.
Detailed steps and settings for connecting V380 WiFi camera to Android phone
Below are the detailed steps and settings for connecting V380 WiFi camera to your Android phone:
Preparation
Make sure the camera and phone are fully charged.
Download and install the V380 app.
Turn on the camera WiFi feature
Find the WiFi settings option on the camera and turn on the WiFi function to put it into the distribution mode.
Connect to WiFi
In your phone's WiFi settings, search for and connect to the camera's WiFi hotspot.
Open the app and follow the prompts for device addition and network configuration.
Complete Setup
Complete the network configuration of the camera in the app and make sure the camera is connected to the home WiFi network.
View the real-time monitoring screen through the app and make relevant settings, such as alarm settings, video recording settings, etc.
Improve the stability and picture quality of the connection between V380 WiFi camera and Android phone
For a better experience, here are some suggestions to improve connection stability and picture quality:
Use a high-quality WiFi network
Choose a stable and fast WiFi network, avoid using public WiFi or networks with poor signals.
If possible, use a WiFi network in the 5GHz band to reduce interference and increase speed.
Optimize camera and phone settings
Turn off unnecessary background apps and features in your camera and phone settings to reduce resource usage.
Regularly check and update the firmware and software of your camera and phone to keep your devices performing optimally.
Reduce interference
Avoid obstacles blocking between the camera and cell phone, such as walls and metal objects.
Try to stay away from other electronic devices to reduce signal interference.
All in all, it is not complicated to connect V380 WiFi camera to Android phone to improve home security and monitoring experience. We hope this article can provide practical reference and help for users to enjoy the convenience and fun brought by smart technology.









































There are no comments for this blog.