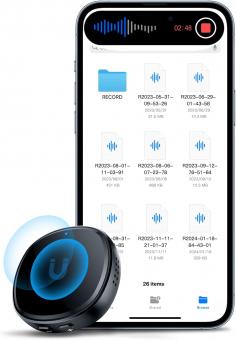How To Set Voice Recording As Alarm?
Setting a voice recording as an alarm can be a unique and personalized way to wake up in the morning. Whether you want to wake up to a motivational message, a loved one's voice, or a custom reminder, this guide will walk you through the steps to achieve this on both Android and iOS devices.
Understanding the Basics

Before diving into the specific steps, it's important to understand the basic requirements and tools you might need:
1. Voice Recording App: You will need an app to record your voice. Most smartphones come with a built-in voice recorder, but there are also many third-party apps available.
2. Alarm App: The default alarm app on your phone may not support custom sounds. In such cases, you might need to download a third-party alarm app that allows for more customization.
3. File Management: You may need to move the recorded file to a specific folder or convert it to a compatible format.
Steps for Android Devices

Step 1: Record Your Voice

1. Open the voice recording app on your Android device.
2. Press the record button and speak your message.
3. Save the recording with a recognizable name.
Step 2: Move the Recording to the Alarm Folder

1. Open your file manager app.
2. Locate the recorded file, usually found in the "Recordings" or "Voice Recorder" folder.
3. Copy or move the file to the "Alarms" folder. If this folder does not exist, you can create it in the root directory of your internal storage.
Step 3: Set the Recording as Your Alarm
1. Open the default alarm app on your Android device.
2. Create a new alarm or edit an existing one.
3. Look for the option to change the alarm sound. This is usually found under "Alarm tone" or "Ringtone."
4. Browse through the list of available sounds and select your recorded file.
5. Save the alarm settings.
Steps for iOS Devices
Step 1: Record Your Voice
1. Open the Voice Memos app on your iPhone.
2. Press the record button and speak your message.
3. Save the recording with a recognizable name.
Step 2: Transfer the Recording to iTunes
1. Connect your iPhone to your computer and open iTunes.
2. Select your device and go to the "File Sharing" section.
3. Find the Voice Memos app and locate your recorded file.
4. Save the file to your computer.
Step 3: Convert the Recording to a Ringtone
1. Open the saved file in iTunes.
2. Right-click the file and select "Get Info."
3. Go to the "Options" tab and set the start and stop time to a maximum of 30 seconds.
4. Click "OK" and then right-click the file again to select "Create AAC Version."
5. Locate the new file in your iTunes library, right-click it, and select "Show in Finder" (Mac) or "Show in Windows Explorer" (Windows).
6. Change the file extension from .m4a to .m4r.
Step 4: Sync the Ringtone to Your iPhone
1. Drag the .m4r file back into iTunes under the "Tones" section.
2. Sync your iPhone with iTunes to transfer the ringtone.
Step 5: Set the Recording as Your Alarm
1. Open the Clock app on your iPhone.
2. Create a new alarm or edit an existing one.
3. Tap on "Sound" and scroll to the "Ringtones" section.
4. Select your custom recording.
5. Save the alarm settings.
Troubleshooting Common Issues
File Compatibility
Ensure that your recorded file is in a compatible format. Most alarm apps support common audio formats like MP3, WAV, and M4A.
Volume Issues
Make sure the volume of your recording is loud enough to wake you up. You can use audio editing software to amplify the sound if necessary.
Alarm App Limitations
If your default alarm app does not support custom sounds, consider downloading a third-party app like Alarm Clock Xtreme, Alarmy, or Sleep Cycle.
Setting a voice recording as an alarm is a great way to add a personal touch to your morning routine. While the process may seem a bit technical, following the steps outlined above will make it manageable. Whether you're using an Android or iOS device, the key is to ensure that your recorded file is in the correct format and placed in the appropriate folder. With a little bit of effort, you can wake up to a custom message that starts your day off on the right foot.