How To Take Video On Mac Camera?
Taking videos on a Mac using the built-in camera is a common task that many users need to accomplish for various reasons, such as creating content for social media, recording video messages, or conducting virtual meetings. This article will guide you through the process of recording videos on your Mac, covering different methods and tools available, as well as providing tips for achieving the best results.
Introduction to Mac's Built-in Camera

Most modern Mac computers come equipped with a built-in camera, commonly referred to as the FaceTime HD camera. This camera is integrated into the top bezel of the display and is capable of capturing both photos and videos. While the camera's quality may not match that of professional recording equipment, it is more than sufficient for everyday use.
Using QuickTime Player

QuickTime Player is a versatile media player that comes pre-installed on all Mac computers. It is not only capable of playing various media formats but also includes a simple and effective way to record videos using the built-in camera.
Steps to Record Video with QuickTime Player:

1. Open QuickTime Player: You can find QuickTime Player in the Applications folder or by using Spotlight search.
2. Start a New Movie Recording: From the menu bar, select `File` > `New Movie Recording`.
3. Select the Camera and Microphone: Click the small arrow next to the record button to choose the built-in camera and microphone. You can also adjust the quality of the recording from this menu.
4. Begin Recording: Click the red record button to start recording your video. You can see yourself on the screen as you record.
5. Stop Recording: Click the stop button when you are finished. The recorded video will automatically open in QuickTime Player.
6. Save the Video: Go to `File` > `Save` to save your video to your desired location.
Using Photo Booth
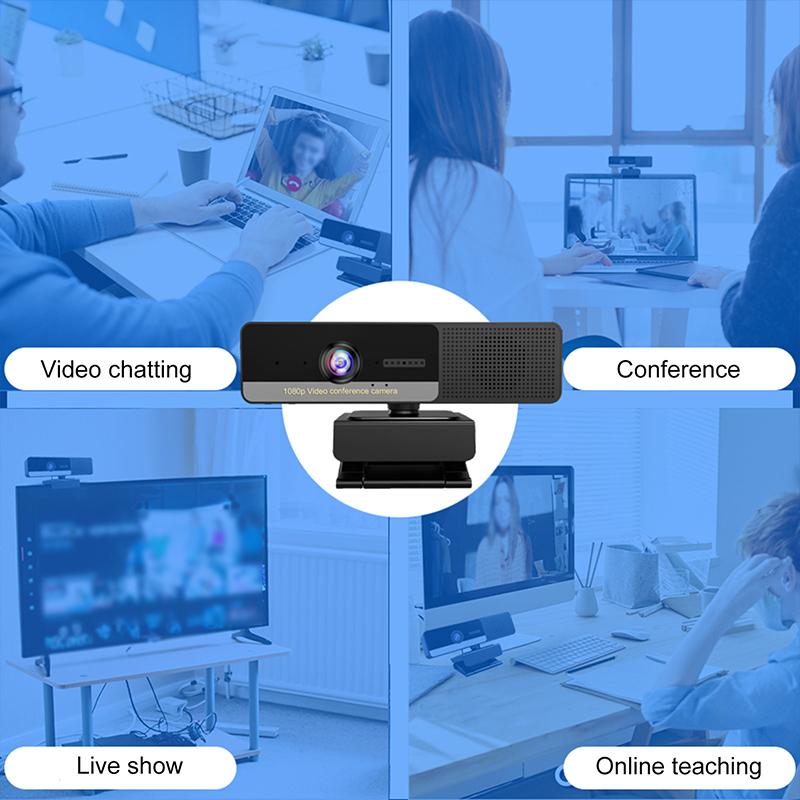
Photo Booth is another built-in application on Mac that allows you to take photos and record videos with the built-in camera. It is designed to be user-friendly and offers some fun effects that you can apply to your recordings.
Steps to Record Video with Photo Booth:
1. Open Photo Booth: You can find Photo Booth in the Applications folder or by using Spotlight search.
2. Switch to Video Mode: Click the video camera icon in the bottom-left corner of the Photo Booth window.
3. Start Recording: Click the red record button to begin recording your video. You can see yourself on the screen as you record.
4. Stop Recording: Click the stop button when you are finished. The recorded video will appear in the filmstrip at the bottom of the Photo Booth window.
5. Save the Video: Drag the video from the filmstrip to your desktop or another folder to save it.
Using iMovie
For users who need more advanced video editing capabilities, iMovie is an excellent choice. iMovie is a powerful video editing software that comes pre-installed on most Mac computers. It allows you to record videos directly from the built-in camera and provides a wide range of editing tools to enhance your recordings.
Steps to Record Video with iMovie:
1. Open iMovie: You can find iMovie in the Applications folder or by using Spotlight search.
2. Create a New Project: Click `Create New` and select `Movie` to start a new project.
3. Import Media: Click the `Import Media` button to open the import window.
4. Select the Camera: In the import window, select the built-in camera from the list of available devices.
5. Start Recording: Click the record button to begin recording your video. You can see yourself on the screen as you record.
6. Stop Recording: Click the stop button when you are finished. The recorded video will be added to your project’s media library.
7. Edit and Save the Video: Use iMovie’s editing tools to enhance your video. When you are satisfied with the result, go to `File` > `Share` > `File` to save your video.
Tips for Recording High-Quality Videos
1. Lighting: Ensure you have good lighting. Natural light is ideal, but if that’s not possible, use a well-placed lamp or ring light to illuminate your face.
2. Background: Choose a clean, uncluttered background to keep the focus on you. Avoid backgrounds that are too busy or distracting.
3. Sound: Use an external microphone if possible, as it will provide better audio quality than the built-in microphone. If you must use the built-in microphone, make sure you are in a quiet environment.
4. Camera Position: Position the camera at eye level to create a more flattering angle. Avoid placing the camera too low or too high.
5. Framing: Frame yourself properly in the shot. Ensure there is enough headroom and that you are centered in the frame.
6. Practice: Do a few test recordings to get comfortable with the process and to check the quality of your video and audio.
Recording videos on a Mac using the built-in camera is a straightforward process, thanks to the various built-in applications like QuickTime Player, Photo Booth, and iMovie. Each of these tools offers different features and levels of complexity, allowing you to choose the one that best suits your needs. By following the steps outlined in this article and applying the tips for high-quality recordings, you can create professional-looking videos with ease. Whether you are recording a video message, creating content for social media, or conducting a virtual meeting, your Mac’s built-in camera and these applications have you covered.








































