How To Use Apple Headphones Mic On Ps4 ?
The Apple headset is popular for its premium sound quality and portability, but pairing it directly with PS4 can be challenging due to interface and compatibility issues. This article will detail how to connect and use the Apple Headset microphone on PS4, recommend adapters and accessories, provide configuration and setup steps, address common issues, and make suggestions to improve sound quality and experience.

How to connect and use the Apple headset microphone on PS4
Connect directly to the DualShock 4 controller:
The 3.5mm plug of the Apple headset can be plugged directly into the audio jack of the DualShock 4 joystick. However, since the Apple headset uses the CTIA standard and the PS4 controller may have better compatibility with the OMTP standard, there may be instances where the microphone does not work properly.
Use an adapter:
If the microphone doesn't work properly after a direct connection, you can use a CTIA to OMTP adapter. This adapter converts the CTIA signal from the Apple headset to an OMTP signal that the PS4 controller can accept, ensuring that the microphone works properly.
Recommended Adapters and Accessories
CTIA to OMTP Adapter:
Recommended model: StarTech.com 3.5mm 4 Pin to 3.5mm 4 Pin Headset Adapter.
Benefit: This adapter ensures that the microphone signal from Apple headset is correctly transmitted to the PS4 controller, solving compatibility issues.
USB Sound Card:
Recommended model: Sabrent USB External Stereo Sound Adapter.
Benefits: This USB sound card can be plugged directly into the PS4's USB port, and then the Apple headset can be plugged into the sound card's audio port. This method not only solves the microphone compatibility issue, but also provides better sound quality.
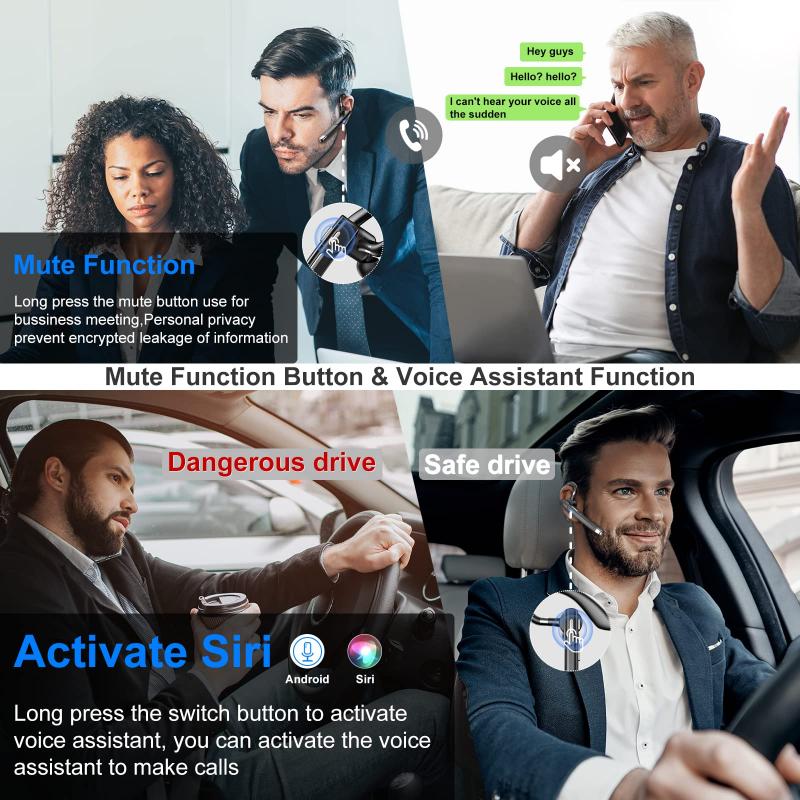
Configuring and setting up PS4 audio input and output
Connect the headset and adapter:
Plug the Apple headset into the CTIA to OMTP adapter, and then plug the adapter into the audio jack of the DualShock 4 controller. Alternatively, plug the Apple headset into a USB sound card, then plug the sound card into the PS4's USB port.
Setting up the PS4 audio output:
Press the PS button, enter the main menu, and select "Settings" > "Devices" > "Audio Devices".
In "Output Device", select "Headphone Connection for Controller" (if using joystick connection) or "USB Headphone" (if using USB sound card).
Set the microphone input:
Select "Controller's Headphone Connection" or "USB Headphone" in "Input Device".
Select "Adjust Microphone Level" and follow the prompts to adjust the microphone volume to ensure that the microphone is working properly.
Adjust the audio settings:
Go back to the "Audio Device" menu, select "Output to Headset", select "All Audio", make sure the game audio and chat audio are all output through the headset.
Solving Common Problems and Troubleshooting
No sound from microphone:
Make sure the adapter or USB sound card is properly connected. Re-plug the headset to ensure a tight connection.
Check your PS4's audio settings to ensure that the input and output devices are correctly selected.
Poor sound quality:
Adjust the microphone level and headphone volume in your PS4 to avoid too high or too low volume settings.
Confirm the quality of the headphone and adapter connections and use a high-quality adapter or USB sound card.
Echo or noise:
Make sure the headset is firmly connected to the adapter or USB sound card to avoid signal interference caused by looseness.
Adjust the microphone gain in the audio settings to reduce echo or noise.
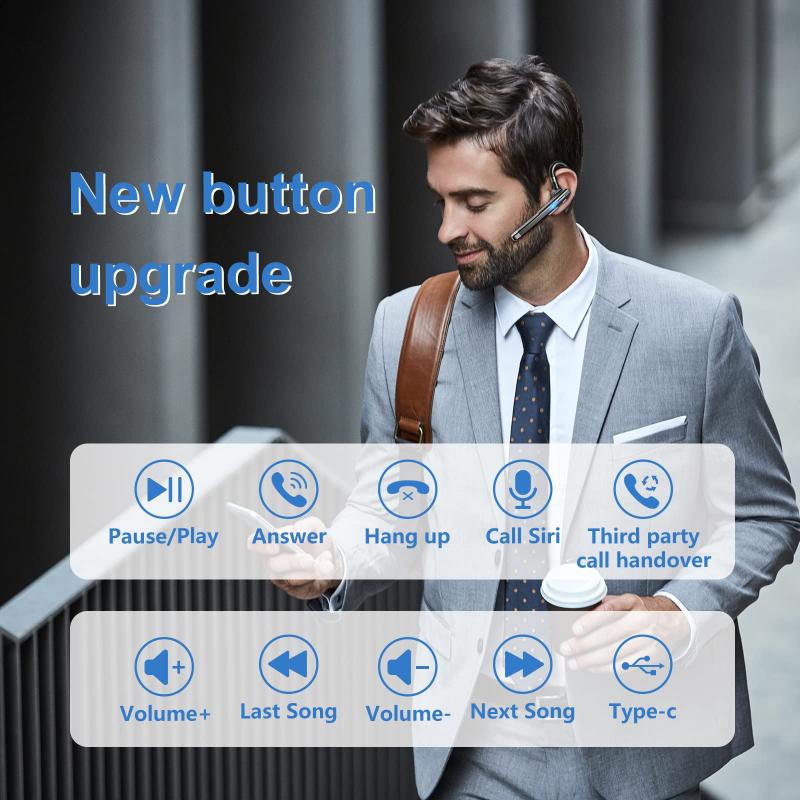
Suggestions for improving sound quality and experience
Use high-quality accessories:
Choosing a verified high-quality adapter or USB sound card can significantly improve sound quality and compatibility.
Clean headphones regularly:
Clean the plug and microphone hole of your headphones regularly to avoid dust and dirt from affecting the sound quality.
Adjust audio settings:
Adjust the audio settings in your PS4 to find the best sound quality according to your usage environment and personal preferences.
Test different adapters:
Different brands and models of adapters may have different effects, test several different adapters and choose the most suitable one for you.
With the detailed steps and advice above, you should be able to connect and use the Apple Headset Microphone on your PS4 without any problems. Whether through direct connection, using an adapter, or through a USB sound card, this article has provided you with comprehensive solutions and practical advice. We hope these instructions will make your gaming experience more enjoyable and smooth.





































