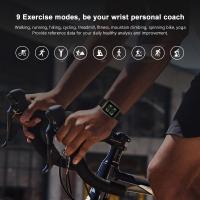How To View Old Sd Cards?
In today's digital age, SD cards have become a ubiquitous storage medium for a variety of devices, from cameras to smartphones to tablets. Over time, many of us accumulate a collection of old SD cards filled with precious memories, important documents, and other valuable data. However, as technology evolves, accessing the data on these older cards can become a challenge. This article will guide you through the process of viewing and retrieving data from old SD cards, ensuring that your valuable information is not lost to time.

Understanding SD Card Types and Compatibility
Before diving into the methods of accessing old SD cards, it's essential to understand the different types of SD cards and their compatibility with modern devices. SD cards come in various formats, including:
1. SD (Secure Digital) Cards: The original format, typically with capacities up to 2GB.
2. SDHC (Secure Digital High Capacity) Cards: These cards range from 2GB to 32GB.
3. SDXC (Secure Digital Extended Capacity) Cards: These cards offer capacities from 32GB to 2TB.
4. MicroSD Cards: A smaller version of the SD card, used in many modern smartphones and tablets.
Older devices may not support newer SD card formats, and vice versa. Therefore, it's crucial to identify the type of SD card you have and ensure that your device or card reader is compatible.
Method 1: Using a Built-in SD Card Slot
Many laptops and some desktop computers come with built-in SD card slots. If your computer has one, this is the simplest way to access your old SD card. Here’s how to do it:
1. Insert the SD Card: Gently insert the SD card into the SD card slot on your computer. Ensure that it is properly aligned and fully inserted.
2. Access the Card: Open your file explorer (Windows) or Finder (Mac) to locate the SD card. It should appear as a removable drive.
3. View and Transfer Files: You can now view, copy, or transfer the files from the SD card to your computer.
Method 2: Using an External SD Card Reader
If your computer does not have a built-in SD card slot, an external SD card reader is a reliable alternative. These readers are relatively inexpensive and can be connected via USB. Here’s how to use one:
1. Purchase an SD Card Reader: Ensure that the reader supports the type of SD card you have (SD, SDHC, SDXC, or MicroSD).
2. Connect the Reader: Plug the SD card reader into an available USB port on your computer.
3. Insert the SD Card: Place the SD card into the appropriate slot on the reader.
4. Access the Card: Open your file explorer or Finder to locate the SD card, which should appear as a removable drive.
5. View and Transfer Files: You can now access and transfer the files from the SD card to your computer.
Method 3: Using a Smartphone or Tablet
Many modern smartphones and tablets support MicroSD cards and can be used to access data on these cards. If your old SD card is a standard size, you can use an adapter to convert it to a MicroSD card. Here’s how:
1. Insert the SD Card: If your device has a MicroSD slot, insert the card directly. If not, use an adapter to convert the SD card to a MicroSD card and then insert it.
2. Access the Card: Use your device’s file manager app to locate the SD card. It should appear as external storage.
3. View and Transfer Files: You can now view, copy, or transfer the files from the SD card to your device.
Method 4: Using a Digital Camera
If the SD card was originally used in a digital camera, you might be able to access the files using the camera itself. Here’s how:
1. Insert the SD Card: Place the SD card back into the camera.
2. Connect the Camera to Your Computer: Use a USB cable to connect the camera to your computer.
3. Access the Card: Turn on the camera and set it to playback mode. Your computer should recognize the camera as a removable drive.
4. View and Transfer Files: Open your file explorer or Finder to locate the camera and access the files on the SD card.
Troubleshooting Common Issues
While accessing old SD cards is generally straightforward, you may encounter some common issues. Here are a few troubleshooting tips:
1. Card Not Recognized: If your computer or device does not recognize the SD card, try using a different card reader or device. Ensure that the card is properly inserted and that the reader is compatible with the card type.
2. Corrupted Files: If the files on the SD card appear corrupted or unreadable, try using data recovery software. There are several free and paid options available that can help recover lost or damaged files.
3. Write Protection: Some SD cards have a write-protection switch. Ensure that this switch is in the unlocked position to allow access to the files.
Preserving and Backing Up Data
Once you have successfully accessed your old SD card, it’s a good idea to back up the data to prevent future loss. Here are a few tips for preserving your data:
1. Transfer Files to Your Computer: Copy the files from the SD card to your computer’s hard drive or an external storage device.
2. Use Cloud Storage: Consider uploading important files to a cloud storage service like Google Drive, Dropbox, or OneDrive for added security.
3. Create Multiple Backups: Store copies of your files on multiple devices or storage mediums to ensure that you have access to them in case one fails.
Accessing old SD cards may seem daunting, but with the right tools and methods, it can be a straightforward process. Whether you use a built-in SD card slot, an external reader, a smartphone, or a digital camera, you can retrieve and preserve your valuable data. By understanding the different types of SD cards and ensuring compatibility with your devices, you can avoid common pitfalls and successfully view and transfer your files. Remember to back up your data to prevent future loss and keep your memories and important documents safe for years to come.