How To View Sdhc Memory Card?
In today's digital age, SDHC (Secure Digital High Capacity) memory cards have become a ubiquitous storage solution for a variety of devices, including cameras, smartphones, tablets, and even some laptops. These cards offer a convenient way to store and transfer large amounts of data, but many users often find themselves puzzled when it comes to viewing the contents of an SDHC memory card. Whether you're a tech novice or a seasoned pro, understanding how to access and manage the data on your SDHC card is crucial. This article will guide you through the various methods and tools available for viewing an SDHC memory card, ensuring you can easily access your files whenever you need them.
Understanding SDHC Memory Cards
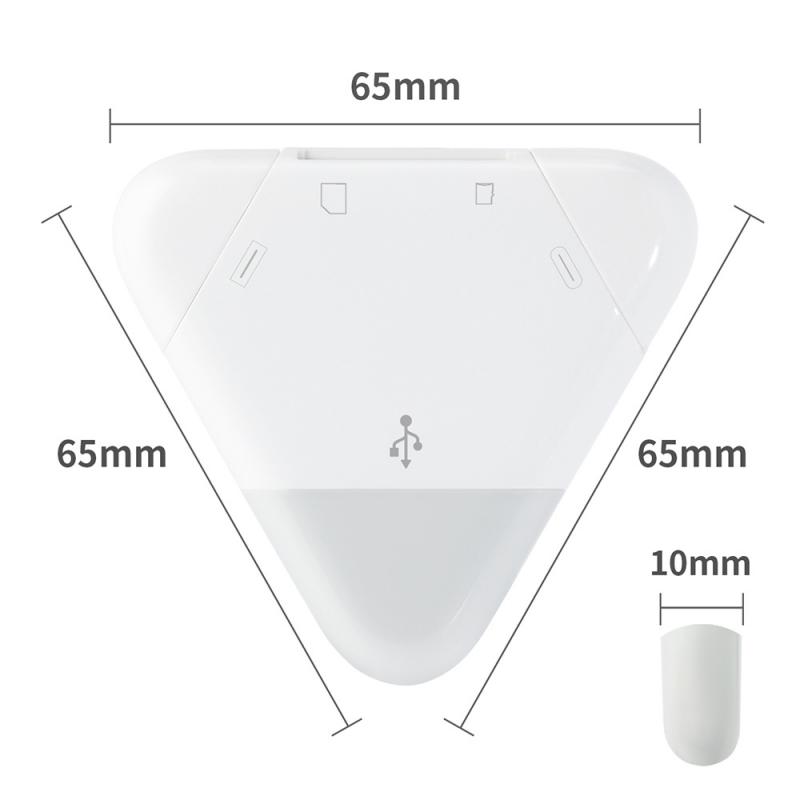
Before diving into the methods of viewing an SDHC memory card, it's essential to understand what an SDHC card is and how it differs from other types of SD cards. SDHC cards are a type of Secure Digital (SD) card that offer higher storage capacities, typically ranging from 4GB to 32GB. They are designed to meet the needs of high-definition video recording and high-resolution photography, making them a popular choice for digital cameras and camcorders.
Method 1: Using a Built-in Card Reader
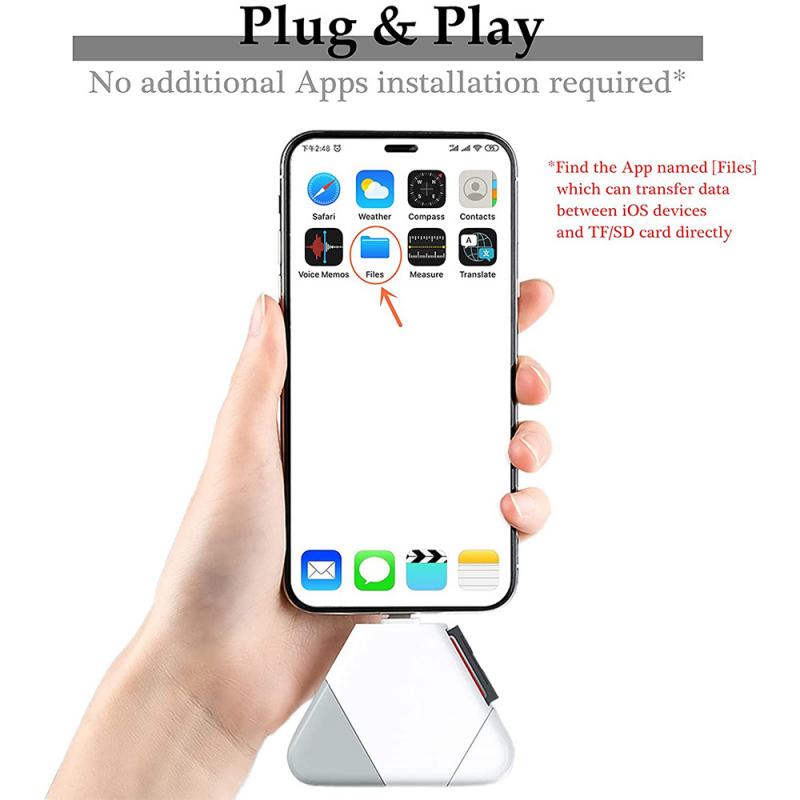
Many modern laptops and desktop computers come equipped with built-in card readers that support SDHC cards. Here's how you can use a built-in card reader to view your SDHC card:
1. Insert the SDHC Card: Locate the SD card slot on your computer. It is usually labeled "SD" or "SDHC." Gently insert the SDHC card into the slot until it clicks into place.
2. Access the Card: Once the card is inserted, your computer should automatically recognize it. Open "File Explorer" (Windows) or "Finder" (Mac) to view the contents of the card. The SDHC card will appear as a removable drive.
3. Browse and Manage Files: You can now browse, copy, move, or delete files on the SDHC card just like you would with any other storage device.
Method 2: Using an External Card Reader

If your computer does not have a built-in card reader, you can use an external card reader. These devices are relatively inexpensive and can be connected to your computer via USB. Follow these steps to use an external card reader:
1. Purchase an External Card Reader: Ensure that the card reader you purchase supports SDHC cards. Most modern card readers are compatible with various types of SD cards, including SDHC.
2. Connect the Card Reader: Plug the card reader into an available USB port on your computer.
3. Insert the SDHC Card: Insert the SDHC card into the appropriate slot on the card reader.
4. Access the Card: Your computer should recognize the card reader and the SDHC card. Open "File Explorer" (Windows) or "Finder" (Mac) to view the contents of the card.
Method 3: Using a Smartphone or Tablet
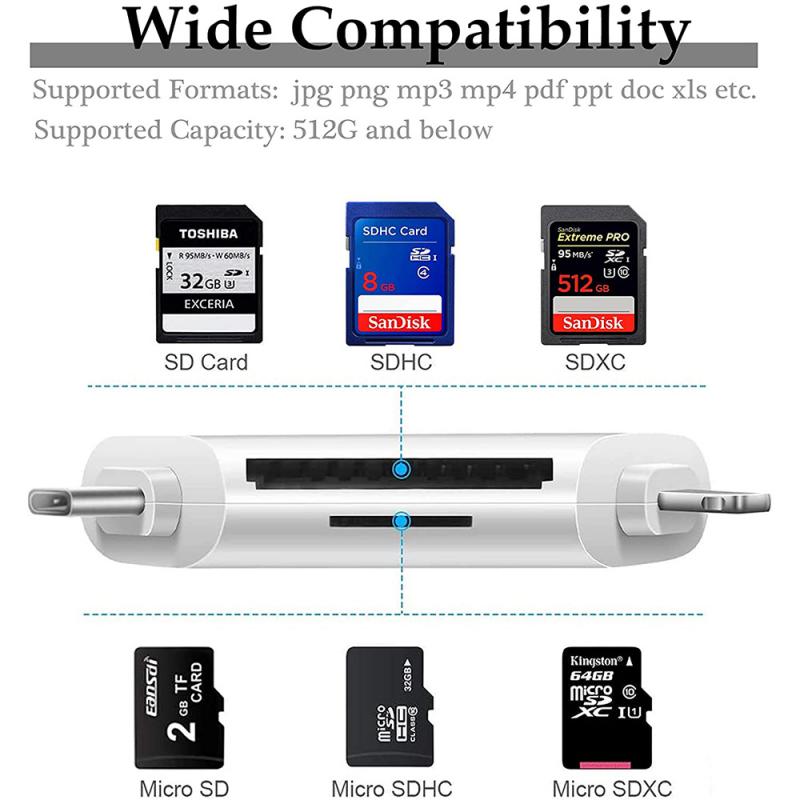
Many smartphones and tablets, especially those running Android, support SDHC cards. If your device has an SD card slot, you can use it to view the contents of your SDHC card. Here's how:
1. Insert the SDHC Card: Locate the SD card slot on your smartphone or tablet. This is usually found in the SIM card tray or a dedicated slot. Insert the SDHC card into the slot.
2. Access the Card: Open the "Files" app or any file manager app on your device. The SDHC card should appear as an external storage option.
3. Browse and Manage Files: You can now browse, copy, move, or delete files on the SDHC card using your smartphone or tablet.
Method 4: Using a Camera or Camcorder
If you primarily use your SDHC card with a digital camera or camcorder, you can view the contents directly on the device. Most modern cameras and camcorders have built-in screens and file management systems. Here's how:
1. Insert the SDHC Card: Ensure the SDHC card is properly inserted into the camera or camcorder.
2. Turn on the Device: Power on the camera or camcorder.
3. Access the Files: Use the device's menu system to navigate to the "Playback" or "Gallery" mode. You can view photos and videos stored on the SDHC card directly on the device's screen.
Troubleshooting Common Issues
While accessing an SDHC card is generally straightforward, you may encounter some common issues. Here are a few troubleshooting tips:
1. Card Not Recognized: If your computer or device does not recognize the SDHC card, try reinserting it or using a different card reader. Ensure the card is not locked (check the write-protect switch on the side of the card).
2. Corrupted Files: If you encounter corrupted files, try using data recovery software to retrieve your data. Always safely eject the card to prevent corruption.
3. Compatibility Issues: Ensure your device supports SDHC cards. Some older devices may only support standard SD cards (up to 2GB).
Viewing the contents of an SDHC memory card is a simple process once you know the right methods and tools. Whether you use a built-in card reader, an external card reader, a smartphone, or a camera, accessing your files is straightforward and convenient. By following the steps outlined in this article, you can easily manage your data and ensure your important files are always within reach. Remember to handle your SDHC card with care, and always safely eject it from your device to prevent data loss or corruption.








































