How To Watch Iphone On Lg Smart Tv?
How to Watch iPhone Content on an LG Smart TV: A Comprehensive Guide
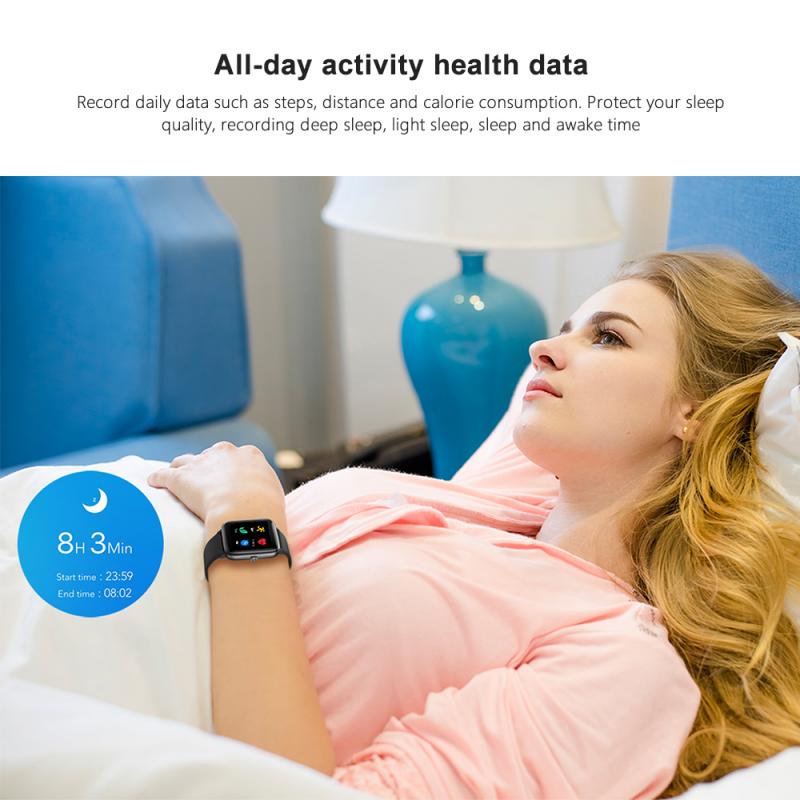
In the ever-evolving landscape of technology, seamless integration between devices has become essential. Whether you want to watch your favorite videos, showcase a slideshow of vacation photos, or even stream apps from your iPhone to your LG Smart TV, the process should be simple, efficient, and high-quality. This guide explores various practical methods for connecting your iPhone to an LG Smart TV, offering solutions to common obstacles along the way.
---
Why Connect Your iPhone to an LG Smart TV?
The motivation behind connecting these devices typically revolves around convenience and functionality:
1. Entertainment: Stream your favorite shows, movies, and videos on a larger screen for an enhanced experience.
2. Productivity: Display presentations, files, or apps during meetings or collaborative work sessions.
3. Photo Sharing: Share memories with family and friends by showcasing your photo library on the big screen.
Whatever your reason, having the right tools and methods ensures an enjoyable experience.
---
Core Methods to Connect an iPhone to an LG Smart TV
Here are several tested and user-friendly ways to connect your iPhone to your LG Smart TV:
---
1. Use AirPlay (Best for Compatible TVs)
Most modern LG Smart TVs come with AirPlay 2 built-in, Apple’s proprietary wireless technology for streaming audio and video. This feature is often the simplest and most direct way to connect.
Steps to Use AirPlay:
1. Ensure Compatibility: Confirm that your LG Smart TV supports AirPlay 2. You can check the TV's specifications or the LG website.
2. Connect to the Same Network: Both your iPhone and the LG Smart TV need to be on the same Wi-Fi network.
3. Enable AirPlay on Your TV:
- Go to the Settings on your LG TV.
- Navigate to General > Apple AirPlay Settings and turn AirPlay on.
4. Stream Content:
- Open the content you want to stream on your iPhone (e.g., a video in YouTube or Photos app).
- Tap the Share or AirPlay icon (usually represented by a rectangle with an upward arrow).
- Select your LG Smart TV from the list of available devices.
5. Mirror Your Screen (Optional):
- Swipe down on your iPhone to access Control Center.
- Tap Screen Mirroring and choose your LG TV.
Benefits:
- Wireless and quick setup.
- High compatibility for streaming videos, apps, and more.
Challenges:
- Requires both devices to share the same Wi-Fi network.
- Limited to AirPlay-supported TVs.
---
2. Use a Third-Party App
If your LG Smart TV doesn’t support AirPlay, or you encounter connectivity issues, third-party apps can bridge the gap. Popular options include LG TV Plus, TV Assist, and ApowerMirror.
Steps to Use a Third-Party App:
1. Download the App:
- Install a compatible app like TV Assist from the App Store.
2. Connect Devices:
- Ensure both devices are on the same Wi-Fi network.
- Follow the app’s setup instructions to pair your iPhone and LG TV.
3. Start Streaming:
- Open the app and select the content you wish to display.
- Choose your LG TV as the playback device.
Benefits:
- Supports older LG Smart TVs without AirPlay.
- Some apps offer additional features, like file transfer or casting from cloud storage.
Challenges:
- Ads or subscription fees in free apps.
- Potential latency during mirroring.
---
3. Use HDMI with a Lightning Adapter
For a stable and high-quality connection, an HDMI cable with a Lightning to HDMI adapter offers a reliable solution.
Steps to Use HDMI:
1. Purchase the Adapter:
- Get a Lightning Digital AV Adapter (Apple-certified for best results).
2. Connect Devices:
- Plug the adapter into your iPhone’s Lightning port.
- Connect an HDMI cable from the adapter to an HDMI port on your LG TV.
3. Switch Input:
- Use your TV remote to change the input source to the corresponding HDMI port.
4. Start Watching:
- Your iPhone screen will be mirrored automatically.
Benefits:
- No reliance on Wi-Fi.
- Supports high-definition video and audio.
Challenges:
- Limited mobility due to cables.
- Requires purchasing additional hardware.
---
4. Use Chromecast with Google Home App
If you already own a Google Chromecast, you can use it to cast content from your iPhone to the LG Smart TV.
Steps to Use Chromecast:
1. Set Up Chromecast:
- Plug the Chromecast into an available HDMI port on your TV.
- Configure it using the Google Home app on your iPhone.
2. Connect Devices:
- Ensure both devices are on the same Wi-Fi network.
3. Stream Content:
- Open a compatible app like YouTube or Netflix on your iPhone.
- Tap the Cast icon and select your Chromecast.
Benefits:
- Works with a wide range of apps.
- Affordable and easy setup.
Challenges:
- Requires Chromecast hardware.
- Limited functionality for screen mirroring.
---
Common Challenges and Troubleshooting
1. Connectivity Issues
- Problem: Devices don’t appear on the same network.
- Solution: Restart your Wi-Fi router, reconnect both devices, or ensure the Wi-Fi signal is strong.
2. Lag or Latency
- Problem: Screen mirroring feels slow or choppy.
- Solution: Switch to a 5GHz Wi-Fi network for better performance.
3. App Limitations
- Problem: Certain apps block screen mirroring (e.g., Netflix).
- Solution: Use direct casting options like AirPlay or Chromecast instead.
4. Incompatible TV
- Problem: LG TV doesn’t support AirPlay or casting apps.
- Solution: Use the HDMI cable method for universal compatibility.
---
Practical Scenarios and Use Cases
For Casual Viewing
Use AirPlay for wireless convenience. You can watch YouTube, browse photos, or enjoy music with minimal setup.
For Work or Presentations
The HDMI method is best suited for professional environments, ensuring zero latency and reliable playback for slides or videos.
For Travelers
Third-party apps or Chromecast are portable solutions, as they work across a variety of devices and TVs.
---
Conclusion
Connecting your iPhone to an LG Smart TV is a straightforward process once you understand the available options. Each method—AirPlay, third-party apps, HDMI, or Chromecast—has its advantages and specific use cases. Choosing the right method depends on your TV model, network setup, and personal preferences.
By mastering these techniques, you can unlock the full potential of your iPhone and LG Smart TV, whether for entertainment, productivity, or sharing cherished memories. Remember to troubleshoot proactively, ensuring a seamless and enjoyable experience every time.








