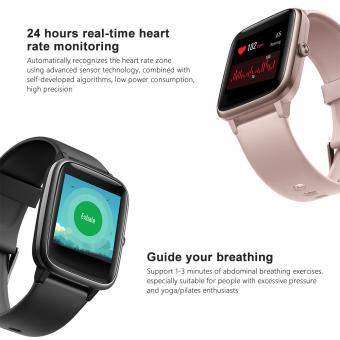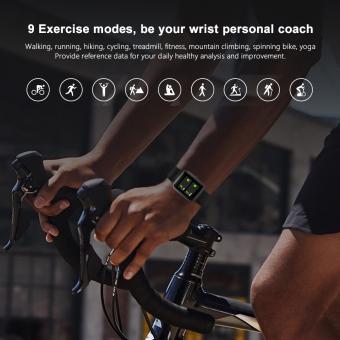How To Watch Movies On Samsung Smart Tv?
With the rise of Smart TVs, the way we consume entertainment has fundamentally changed. Samsung Smart TVs, designed with the latest technology and user-friendly interfaces, make watching movies a seamless experience. Whether you’re a tech-savvy individual or someone just becoming acquainted with smart home entertainment systems, this article will guide you through the steps to watch movies on your Samsung Smart TV.
Exploring Built-In Streaming Apps
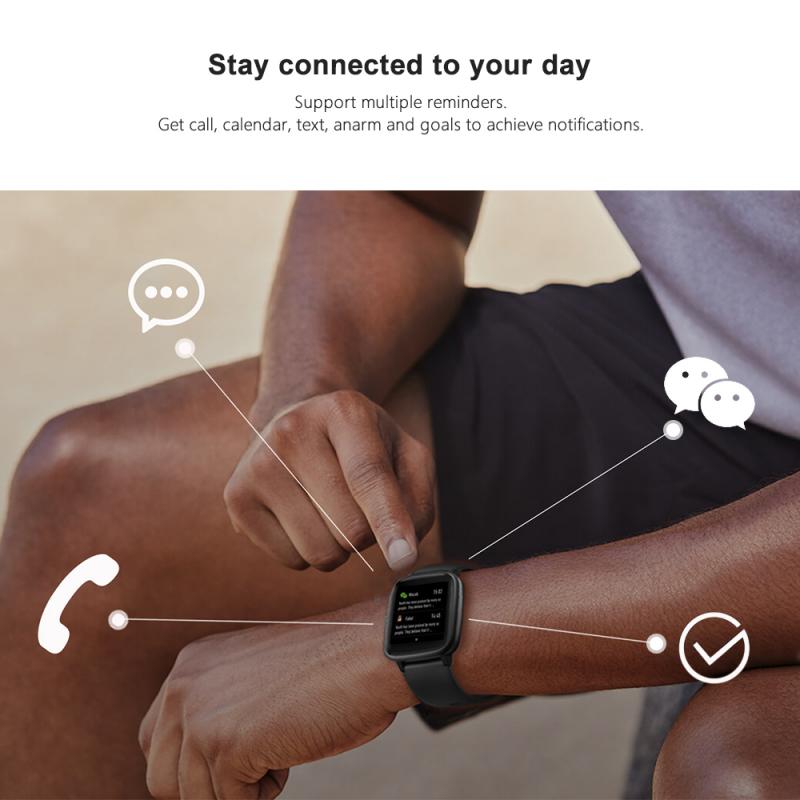
The primary way to watch movies on a Samsung Smart TV is through built-in streaming apps. Samsung Smart TVs come pre-loaded with various popular streaming services like Netflix, Amazon Prime Video, Disney+, Hulu, and more. Here’s how you can access and use these apps:
1. Turning On Your TV and Accessing the Home Screen:
- Use your remote to turn on your Samsung Smart TV.
- Press the ‘Home’ button on the remote to bring up the TV’s home menu.
2. Navigating to the Apps Section:
- Navigate to the Apps section, usually located on the bottom part of the screen.
- You can find popular streaming services here. If the app you want isn’t listed, you can download it from the Samsung App Store.
3. Installing and Setting Up Apps:
- To download an app, navigate to the Samsung App Store.
- Use the search feature to find the app you want, and then select `Install`.
- Once installed, open the app and log in with your credentials.
4. Starting Your Movie:
- Open the app of your choice (e.g., Netflix).
- Browse through the available movies or use the search feature to find a specific movie.
- Select the movie and press the play button to start watching.
Using Casting and Screen Mirroring
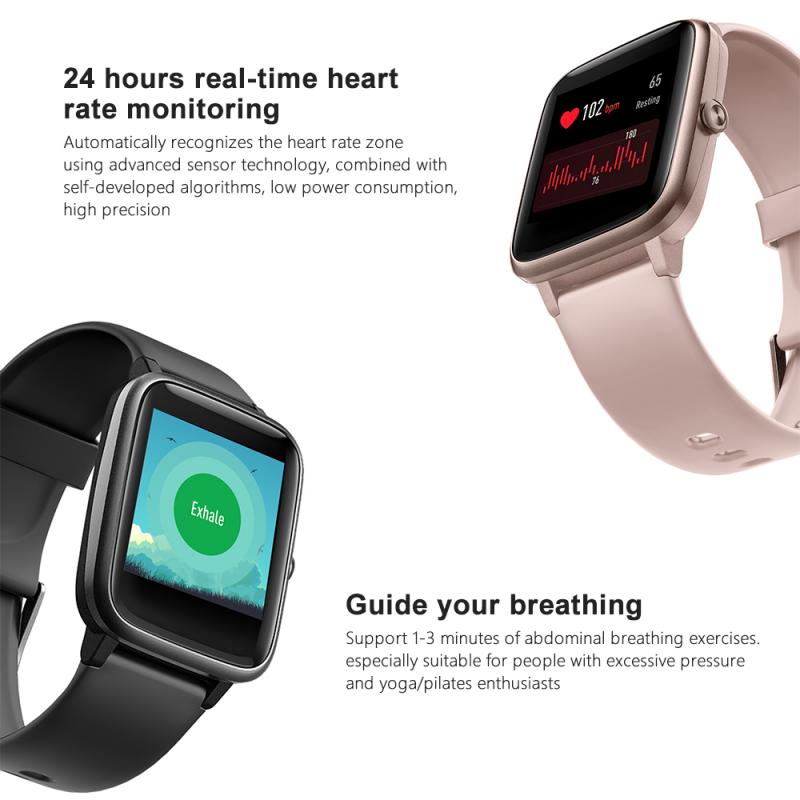
Another way to watch movies on your Samsung Smart TV is by casting or screen mirroring from your smartphone, tablet, or computer. This approach is beneficial if the movie is on your mobile device or isn’t available on the TV’s streaming apps.
Casting (Using Chromecast or Built-in Cast Functionality)
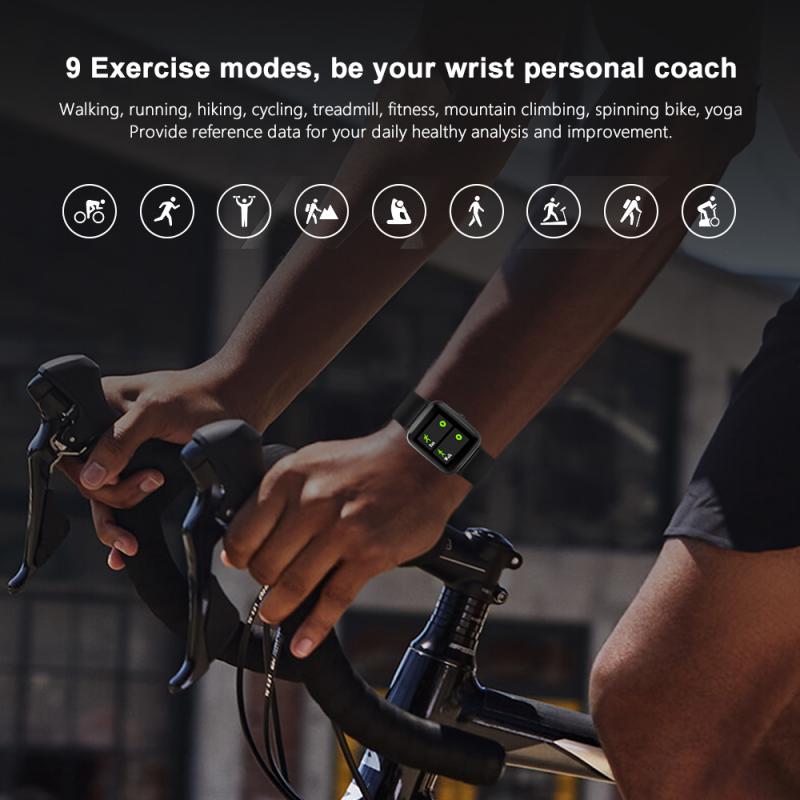
1. Ensure Both Devices Are Connected to the Same Wi-Fi Network:
- Make sure your Samsung Smart TV and the device you are casting from are on the same Wi-Fi network.
2. Open the Movie on Your Mobile Device:
- Open the app where your movie is stored (like YouTube, Netflix, etc.) on your smartphone or tablet.
- Start playing the movie.
3. Cast the Movie to Your TV:
- Look for the cast icon (usually a rectangle with a Wi-Fi signal in one corner).
- Tap the cast icon and select your Samsung Smart TV from the list of available devices.
Screen Mirroring using Samsung Smart View:

1. Activate Screen Mirroring on Your TV:
- On your TV, go to `Settings > General > External Device Manager > Device Connect Manager`.
- Enable ‘Screen Mirroring’ or ‘Allow’ for your mobile device.
2. Open Smart View on Your Mobile Device:
- Swipe down on your mobile device’s screen to open the Quick Settings panel.
- Tap on `Smart View` and select your Samsung Smart TV from the list of available devices.
3. Mirror Your Device’s Screen:
- Your mobile device’s screen will be mirrored on your TV.
- Open the movie on your mobile device, and it will play on the TV screen.
Watching Movies via External Devices
If you already have a collection of movies saved on external devices, such as a USB drive, external hard drive, or Blu-ray player, you can easily watch them on your Samsung Smart TV. Here’s how:
Using a USB Drive or External Hard Drive:
1. Connect Your USB Drive or External Hard Drive to the TV:
- Locate the USB port on your Samsung Smart TV (usually on the back or side panel).
- Insert your USB drive or connect your external hard drive to the port.
2. Access and Play the Movie:
- A notification usually appears, prompting you to open the connected device.
- Navigate to the `Source` option from the home menu if the notification doesn't appear.
- Select your USB drive or external hard drive.
- Browse through the folders to find your movie, and select it to start playing.
Using a Blu-ray or DVD Player:
1. Connect the Player to Your TV:
- Connect your Blu-ray or DVD player to your Samsung Smart TV using an HDMI cable.
- Turn on both the TV and the player.
2. Select the Correct Input Source:
- Use the TV remote to navigate to the input/source section.
- Select the HDMI port to which the Blu-ray or DVD player is connected.
3. Insert the Disc and Play the Movie:
- Insert your Blu-ray or DVD into the player.
- Use the player’s remote to navigate the disc menu and play the movie.
Utilizing Digital Rentals and Purchases
For those who prefer watching the latest movies without subscribing to a streaming service, digital rentals and purchases are an excellent option. Here’s how you can rent or buy movies and watch them on your Samsung Smart TV:
1. Visit Online Stores:
- Open an internet browser on your Samsung Smart TV, computer, or mobile device.
- Go to platforms like Google Play Movies, Apple iTunes, Amazon, and YouTube.
2. Rent or Purchase the Movie:
- Search for the movie you want to watch.
- Choose the rental or purchase option and complete the payment process.
3. Watch the Movie:
- For TV browsers, you can often stream directly from the website.
- Alternatively, if you used a computer or mobile device, you can cast or mirror the movie to your TV as described earlier.
Customizing Your Viewing Experience
Samsung Smart TVs offer various settings and modes to enhance your movie-watching experience. Here are a few options to consider:
1. Adjusting Picture Settings:
- Go to `Settings > Picture` and explore options like brightness, contrast, and picture mode.
- For a more cinematic experience, try using ‘Movie Mode’ which adjusts the settings to enhance color and clarity.
2. Using Sound Modes:
- Navigate to `Settings > Sound` to configure sound settings.
- Select modes such as ‘Adaptive Sound’ which optimizes audio based on what you’re watching, or ‘Surround Sound’ for a more immersive experience.
Troubleshooting Common Issues
Occasionally, you might encounter some issues when trying to watch movies on your Samsung Smart TV. Here are some common problems and their solutions:
1. App Crashes or Freezes:
- Try restarting the app.
- Check for updates to both the app and the TV’s firmware.
- Uninstall and reinstall the app if the problem persists.
2. Connectivity Issues:
- Ensure your internet connection is stable.
- Restart your router and the TV.
- Check if other devices are connected to the internet and functioning properly.
3. Playback Problems (Buffering, Lagging):
- Reduce the number of devices connected to the same network.
- Lower the video quality setting in the streaming app.
- Pause the movie for a few minutes to let it buffer, then resume playback.
Watching movies on a Samsung Smart TV can be a delightful experience with the myriad of options available. From built-in streaming apps to external devices and digital rentals, the possibilities are abundant. By following the steps and tips outlined in this guide, you can easily transform your movie-watching routine into a smooth and enjoyable one. Whether it’s a family movie night or a solo viewing session, your Samsung Smart TV has got you covered.