How To Watch On Smart Tv From Android?
In today's digital age, the ability to seamlessly stream content from your Android device to your Smart TV has become a highly sought-after feature. Whether you're looking to share photos, watch videos, or stream your favorite shows, understanding how to connect these devices can significantly enhance your viewing experience. This article will guide you through various methods to watch content on your Smart TV from an Android device, addressing common issues and providing practical solutions.
1. Using Built-in Casting Features

Most modern Smart TVs and Android devices come equipped with built-in casting features, such as Google Cast (Chromecast) or Miracast. These technologies allow you to wirelessly stream content from your Android device to your TV.
Google Cast (Chromecast)

Google Cast is one of the most popular and user-friendly methods for streaming content from an Android device to a Smart TV. Here’s how you can use it:
1. Ensure Compatibility: Make sure your Smart TV supports Google Cast. If not, you can use a Chromecast dongle.
2. Connect to the Same Wi-Fi Network: Both your Android device and Smart TV (or Chromecast) need to be connected to the same Wi-Fi network.
3. Open the App: Open the app from which you want to cast content (e.g., YouTube, Netflix).
4. Tap the Cast Icon: Look for the cast icon (a rectangle with a Wi-Fi symbol in the corner) and tap it.
5. Select Your TV: Choose your Smart TV or Chromecast from the list of available devices.
6. Start Casting: Your content should now appear on your TV screen.
Miracast

Miracast is another wireless technology that mirrors your Android device’s screen on your Smart TV. Here’s how to use it:
1. Enable Miracast on Your TV: Go to your TV’s settings and enable Miracast.
2. Open Settings on Your Android Device: Navigate to the settings menu on your Android device.
3. Select Display: Tap on the ‘Display’ option.
4. Choose Cast Screen: Select ‘Cast Screen’ and then choose your Smart TV from the list of available devices.
5. Start Mirroring: Your Android device’s screen should now be mirrored on your TV.
2. Using HDMI Cable

If you prefer a wired connection, using an HDMI cable is a reliable method to watch content from your Android device on your Smart TV. This method is particularly useful if you experience lag or connectivity issues with wireless methods.
Steps to Connect via HDMI
1. Check for HDMI Support: Ensure your Android device supports HDMI output. You may need an MHL (Mobile High-Definition Link) or SlimPort adapter if your device doesn’t have a built-in HDMI port.
2. Connect the Adapter: Plug the MHL or SlimPort adapter into your Android device.
3. Connect the HDMI Cable: Attach one end of the HDMI cable to the adapter and the other end to an available HDMI port on your Smart TV.
4. Select the HDMI Input: Use your TV remote to select the corresponding HDMI input.
5. Start Viewing: Your Android device’s screen should now be displayed on your TV.
3. Using Third-Party Apps
Several third-party apps can facilitate streaming content from your Android device to your Smart TV. These apps often provide additional features and flexibility.
Popular Third-Party Apps
1. AllCast: AllCast allows you to stream photos, videos, and music from your Android device to your Smart TV. It supports various devices, including Chromecast, Amazon Fire TV, and Roku.
2. LocalCast: Similar to AllCast, LocalCast enables you to cast media from your Android device to your Smart TV. It also supports subtitles and various media formats.
3. Plex: Plex is a media server app that organizes your media files and streams them to your Smart TV. It requires setting up a Plex server on your computer or NAS device.
4. Using DLNA
Digital Living Network Alliance (DLNA) is a standard that allows devices to share media over a home network. Many Smart TVs and Android devices support DLNA.
Steps to Use DLNA
1. Enable DLNA on Your TV: Go to your TV’s settings and enable DLNA.
2. Install a DLNA App: Download and install a DLNA app on your Android device, such as BubbleUPnP or iMediaShare.
3. Connect to the Same Network: Ensure both your Android device and Smart TV are connected to the same Wi-Fi network.
4. Select Media to Stream: Open the DLNA app and select the media you want to stream.
5. Choose Your TV: Select your Smart TV from the list of available devices.
6. Start Streaming: Your selected media should now play on your TV.
Troubleshooting Common Issues
Despite the various methods available, you may encounter some common issues when trying to watch content on your Smart TV from an Android device. Here are some troubleshooting tips:
1. Check Network Connection: Ensure both devices are connected to the same Wi-Fi network. Restart your router if necessary.
2. Update Software: Make sure your Android device and Smart TV have the latest software updates installed.
3. Restart Devices: Sometimes, simply restarting your Android device and Smart TV can resolve connectivity issues.
4. Check Compatibility: Ensure your devices support the chosen streaming method (e.g., Google Cast, Miracast).
5. Use Quality Cables: If using an HDMI connection, ensure you’re using a high-quality HDMI cable and adapter.
Streaming content from your Android device to your Smart TV can significantly enhance your viewing experience, providing a larger screen and better sound quality. Whether you prefer wireless methods like Google Cast and Miracast, a wired HDMI connection, third-party apps, or DLNA, there are multiple ways to achieve this. By following the steps outlined in this article and troubleshooting common issues, you can enjoy seamless streaming and make the most of your Smart TV and Android device.
























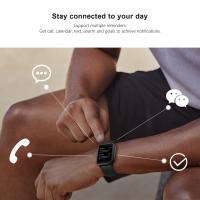




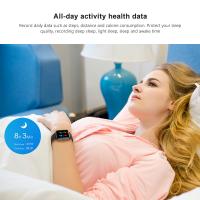













There are no comments for this blog.