Phone Makes Microphone Noise When Camera Is On?
How to Solve Microphone Noise Issues When Using Your Phone's Camera
If you’ve ever been recording a video or making a call while your camera is on, only to hear distracting background noise from your phone’s microphone, you’re not alone. Many smartphone users encounter this issue where the microphone picks up unnecessary sounds, especially during video recordings or when using apps that require both the camera and microphone at the same time. This problem can manifest in several ways: buzzing, crackling, or a general distortion that ruins the overall quality of your audio and video.
In this article, we’ll explore the common reasons behind this microphone noise issue and provide practical, step-by-step solutions to resolve it. Whether you’re capturing memories on your phone, attending an online meeting, or recording a podcast, this guide will help you troubleshoot and eliminate unwanted noise from your phone’s microphone while the camera is active.
Common Causes of Microphone Noise When the Camera Is On

Before diving into potential solutions, it’s helpful to understand the possible causes of the issue. Several factors can lead to microphone noise when using your phone’s camera:
1. Hardware Interference
Smartphones, particularly older models or those with certain hardware issues, can suffer from internal interference. The phone's microphone and camera, though both crucial components, may sometimes conflict with each other, leading to noise or feedback.
2. Software Conflicts
Apps that require access to both the microphone and camera, such as video recording apps, streaming apps, or social media platforms, may run into software bugs. These bugs can manifest as audio interference, causing distortion, humming, or buzzing sounds in the microphone.
3. Low Battery or Power Saving Mode
When your phone’s battery is running low, or when it’s set to power-saving mode, the device may limit the power allocated to certain functions, including the camera and microphone. This can result in performance degradation, such as audio distortion.
4. External Interference
External devices, such as Bluetooth speakers or headphones, can also cause microphone noise when connected to your phone. Electromagnetic interference or improper syncing between the phone and these devices might lead to unusual sounds during recording.
5. Poor Audio Settings or Audio Processing Issues
In some cases, the issue may stem from misconfigured audio settings within the phone or an overactive noise cancellation feature. Phones often have built-in features to cancel ambient sounds, but when these settings are overly aggressive or malfunctioning, they can result in artificial noises or distortions.
6. Physical Obstructions or Damage
Physical obstructions, such as a phone case or protective film, may block the microphone, causing muffled or distorted audio. Similarly, damage to the microphone (e.g., water exposure, drops, etc.) can lead to permanent interference.
Troubleshooting and Fixes for Microphone Noise
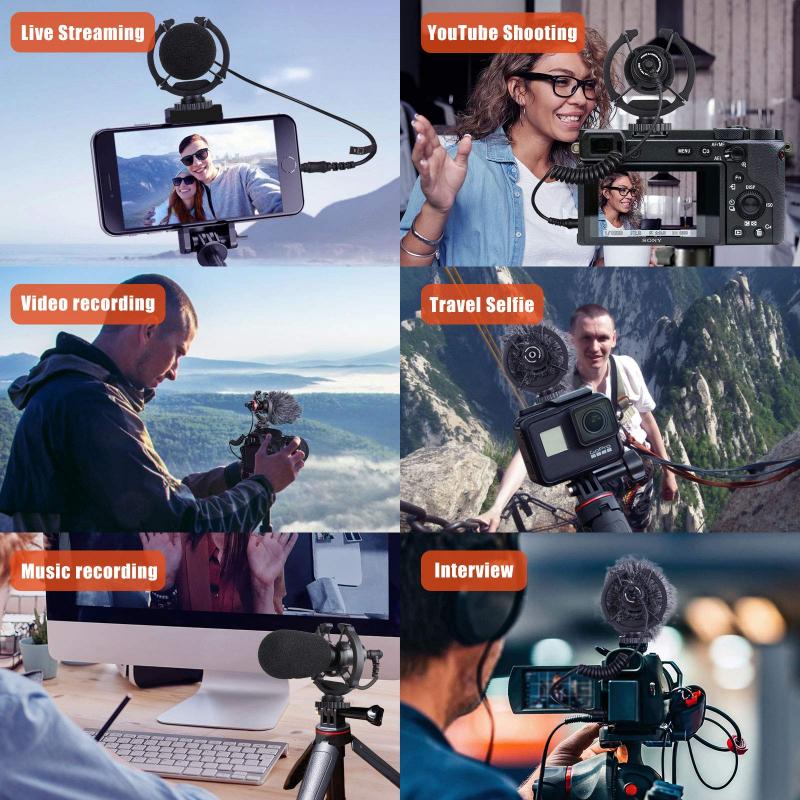
1. Restart Your Phone
A simple restart can fix many minor software glitches and clear up any temporary issues with your phone’s hardware or applications. Rebooting your phone gives the system a fresh start and can help restore the proper functioning of both the microphone and camera.
2. Update Your Software
One of the most common causes of microphone noise during camera use is outdated software. Ensure that both your phone’s operating system and any relevant apps (especially the camera or video-related apps) are up to date. Manufacturers regularly release updates to fix bugs, including those that may be causing microphone distortion during video recording.
- For Android: Go to Settings > System > Software Update and check for any available updates.
- For iPhone: Go to Settings > General > Software Update to check for updates.
3. Check Your Audio Settings
Many modern smartphones come with features like noise cancellation, equalizer settings, or automatic gain control that could be responsible for audio interference. To address this:
- Go to Settings > Sound & Vibration (or Audio on some devices) and check if any special audio processing features are turned on.
- Disable features like noise reduction or noise suppression, as they can sometimes lead to odd sounds or distortions when the microphone is in use alongside the camera.
4. Disable or Limit External Devices
If you have external devices connected to your phone, such as Bluetooth headphones, speakers, or wired microphones, they could be causing the noise. Try disconnecting them temporarily and check if the issue persists when only the phone’s built-in microphone is in use.
If you are using Bluetooth accessories, make sure that they are paired properly and within range. Unstable connections can create buzzing or feedback sounds, especially when the camera is running.
5. Test Without a Phone Case
If you are using a thick phone case, it may be partially obstructing the microphone, leading to muffled or noisy recordings. Remove the case and try recording a video again to see if the issue resolves. Additionally, if the microphone area is covered by a screen protector, this could also interfere with sound quality.
6. Clear Cache and App Data
If you're noticing microphone noise when using specific apps (like Instagram, TikTok, or Zoom), try clearing the cache or data of the app. This can resolve issues caused by corrupted files or settings within the app itself. Here’s how:
- For Android: Go to Settings > Apps > [App Name] > Storage > Clear Cache or Clear Data.
- For iPhone: You can delete the app and reinstall it to clear any residual data.
7. Use a Third-Party App for Better Control
If the default camera or recording app is the source of the issue, you might want to try a third-party app that offers better control over both the camera and microphone. Apps like Open Camera (Android) or Filmic Pro (iOS) allow for more granular control over audio and video settings, reducing the chances of interference during recording.
8. Test with Airplane Mode
In some cases, interference can be caused by radio frequency signals or cellular connections. To rule this out, switch your phone to Airplane Mode and test the camera with the microphone. If the noise disappears, this suggests that interference from your mobile network might be at play. Try switching off mobile data or Wi-Fi and see if the noise persists.
9. Check for Physical Damage
If none of the above solutions work, you may need to inspect your phone for any physical damage to the microphone or camera. A damaged microphone, whether from a fall, water exposure, or dust accumulation, can lead to distorted audio. In this case, you may need to visit a professional technician for repairs or replacement.
10. Use an External Microphone
If you're regularly recording videos and need superior sound quality, consider using an external microphone. External microphones often offer much better sound clarity and isolation compared to built-in microphones. There are several types of external microphones available for smartphones, including wired and wireless options. Look for one with good noise isolation features to ensure that the audio remains crisp and free from unwanted noise, even if your camera is on.
Advanced Solutions: Understanding Audio Processing Systems
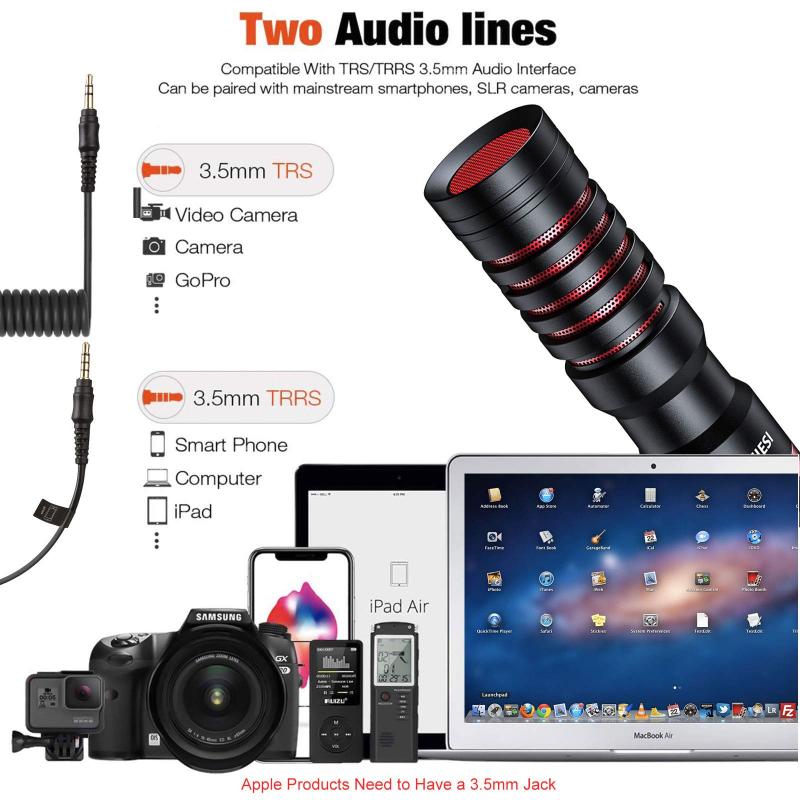
Some modern smartphones come with advanced audio processing systems that include multiple microphones to reduce noise and improve voice clarity. While these systems work well in many scenarios, they can sometimes cause issues when the camera and microphone are used simultaneously.
- Automatic Gain Control (AGC): This system automatically adjusts the microphone’s sensitivity based on the ambient noise level. In some cases, the AGC might overcompensate, amplifying background noise or creating distortion during recordings. Try disabling AGC in the audio settings or using a manual gain control setting if available in third-party apps.
- Beamforming Microphones: Some high-end smartphones use beamforming microphones, which focus on sound from specific directions while suppressing background noise. If your phone uses this technology, ensure that the microphone is facing the right direction and that there is no obstruction in front of it.
Microphone noise during camera use can be an annoying issue, but it’s typically easy to resolve once you identify the root cause. By following the troubleshooting steps outlined above—such as updating software, adjusting settings, or disconnecting external devices—you can greatly improve the sound quality of your recordings. If you’re still facing issues, consider consulting a professional technician for further diagnosis. With the right approach, you can enjoy high-quality audio and video recordings on your smartphone, free from distracting noise.









































There are no comments for this blog.