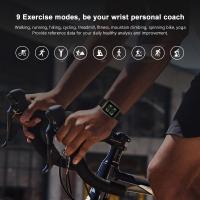Sound Not Working When Screen Recording?
Experiencing audio issues during screen recording can be frustrating, especially when you need to capture both video and sound for a tutorial, presentation, or personal record. This article aims to guide you through common reasons why your screen recording might lack audio and how to troubleshoot and resolve these issues effectively.
1. Check System Audio Settings

One of the most common reasons for no sound is incorrect system audio settings. Here’s how to check and adjust them:
- Windows
1. Right-click the speaker icon in the taskbar.
2. Select 'Open Sound settings.'
3. Ensure that the correct output and input devices are selected.
4. Test the microphone and speakers to ensure they are working.
- Mac
1. Navigate to 'System Preferences.'
2. Select 'Sound.'
3. Ensure the correct input and output devices are selected.
4. Test to make sure the devices are functioning.
2. Ensure Permissions Are Enabled

Screen recording applications often require permissions to access your microphone and system audio. Make sure these permissions are enabled:
- Windows
1. Go to 'Settings.'
2. Click 'Privacy.'
3. Select 'Microphone.'
4. Ensure 'Allow apps to access your microphone' is turned on.
5. Ensure the specific screen recording app is allowed to access your microphone.
- Mac
1. Go to 'System Preferences.'
2. Select 'Security & Privacy.'
3. Choose the 'Privacy' tab and go to 'Microphone.'
4. Ensure your screen recording software has access.
3. Check Application Settings

Another area to investigate is the settings of the screen recording application itself:
- Open your screen recording software.
- Navigate to the settings or preferences section.
- Ensure the audio options are correctly configured to capture system sound and microphone input.
- Some recording tools have separate settings for internal audio and microphone; make sure both are enabled if required.
4. Update or Reinstall Drivers

Outdated or corrupted audio drivers can cause sound issues:
- Windows
1. Open 'Device Manager.'
2. Expand 'Sound, video, and game controllers.'
3. Right-click your audio device and select 'Update driver.'
4. Follow the prompts to update.
- Mac
- Ensure your macOS is up to date by going to 'System Preferences' > 'Software Update.'
5. Software-Specific Solutions
Some software-specific issues and remedies can be pivotal:
- OBS Studio
1. Check the audio mixer to ensure the correct devices are set to capture.
2. Confirm that the ‘Desktop Audio’ and ‘Mic/Aux’ sources are not muted.
- QuickTime Player (Mac)
1. QuickTime doesn’t natively support system audio recording. To capture system audio, you may need an auxiliary app like Soundflower.
2. Install Soundflower and set the audio output to Soundflower (2ch), then configure QuickTime to use this as the audio source.
6. Hardware Check
Sometimes, the issue might not be software-related but hardware-related:
- Ensure your microphone is properly connected.
- Test your microphone on another device.
- Check for any physical damage or loose connections.
7. Restart Devices and Apps
A simple restart can occasionally resolve the issue:
- Close and reopen the screen recording app.
- Restart your computer after making significant changes to settings or installations.
8. Consult Software Documentation and Support
If you've tried all the above steps and still experience issues, refer to the official documentation or support channels for your screen recording software. Developers often provide troubleshooting guides and community forums where similar issues are discussed and resolved.
9. Use Alternative Software
As a last resort, consider using a different screen recording application. There are numerous options available, and some may be better suited to your specific setup:
- Windows: Xbox Game Bar, Camtasia, Bandicam.
- Mac: ScreenFlow, Snapz Pro X, Movavi Screen Recorder.
Identifying and resolving audio issues in screen recordings can involve a mix of checking system settings, configuring software properly, and ensuring hardware functionality. By systematically working through the potential causes and solutions listed above, you should be able to diagnose and remedy the problem. Whether you’re using basic tools or advanced screen recording software, ensuring that your audio is captured properly can dramatically enhance the effectiveness and professionalism of your recordings.
Don’t let audio issues detract from your content. With these steps, you can confidently create high-quality screen recordings with the assured capture of both video and sound.