What Is Write Protected Sd Card?
SD cards are ubiquitous in today's digital world, used for expanding storage in smartphones, cameras, laptops, and various other devices. One of the frequent issues users encounter is dealing with a write-protected SD card. This article delves into understanding what a write-protected SD card is, the reasons behind its protection, and approach methods towards resolving the problem efficiently.
## Understanding Write-Protected SD Cards
What is Write Protection?

Write protection is a feature that prevents any new files from being written to the SD card, and existing files from being modified or deleted. This is akin to setting a file to 'read-only' on a computer, making the data available for reading but safeguarding it against any form of alteration.
Write protection on SD cards can be both hardware and software-based. Hardware-based write protection is usually controlled by a small physical switch on the SD card itself. In contrast, software-based write protection is managed by the device’s firmware or operating system, often set through software utilities.
Indications of a Write-Protected SD Card
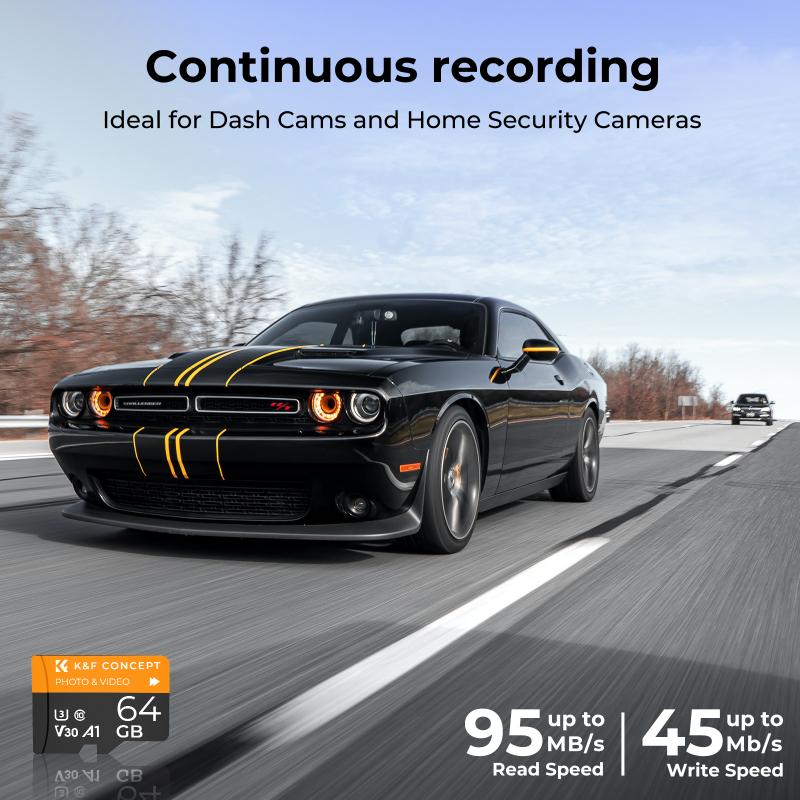
Users typically realize their SD card is write-protected when they attempt to save new files, delete old ones, or format the card, and are met with error messages such as:
- "The disk is write-protected. Remove the write-protection or use another disk."
- "Cannot perform the action: Card is write-protected."
These warnings indicate that any attempt to alter the card's contents will fail until the write protection is removed.
## Common Causes of Write Protection
Physical Lock Switch

Many SD cards come with a physical lock switch on their left side. When this switch is in the 'Lock' position, the card is write-protected. This feature was designed as a simple way to quickly protect data from being accidentally overwritten or erased.
Corrupted File System
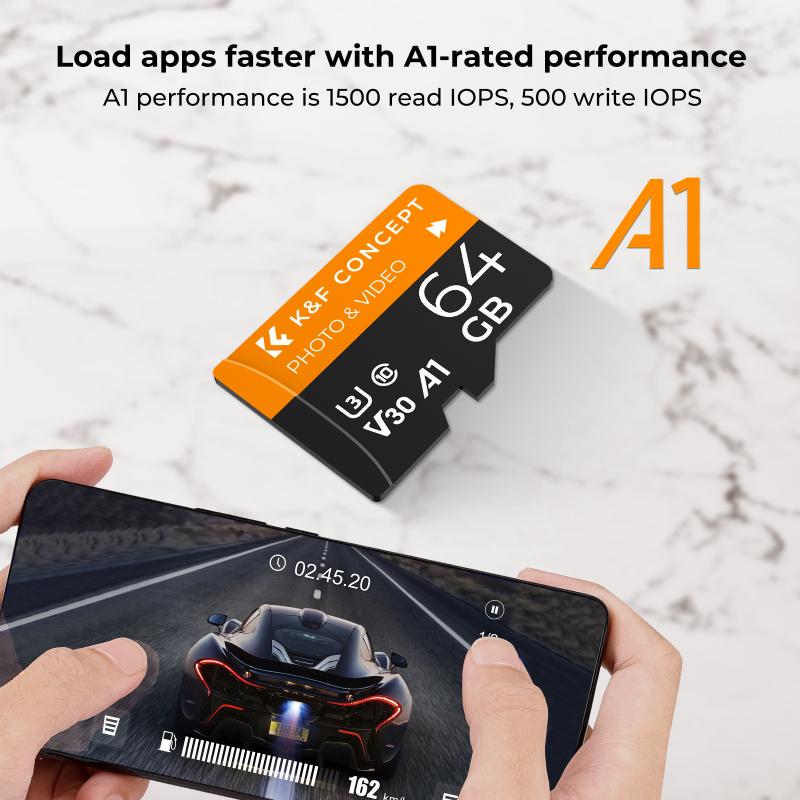
A problematic or corrupted file system can mistakenly flag the SD card as read-only. This can happen due to improper ejection from a device, malware, or file system corruption.
Software Settings
Some operating systems or camera firmware offer settings to write-protect storage devices, preventing unauthorized file changes. It's prudent for users to explore their device's settings to ensure this feature isn't inadvertently turned on.
Damaged Card
Physical damage to the card, such as exposure to water, dust, or extreme temperatures, can also cause malfunctioning where the SD card is perceived as write-protected, even though it's not locked by the switch or software.
## Solutions to Remove Write Protection
1. Check the Lock Switch
The first and simplest step is to check the SD card's lock switch. Slide the switch to the 'Unlock' position and try accessing the card again. Occasionally, the switch may be inadvertently toggled during handling or insertion into a device.
2. Toggle the Lock and Unlock Switch
Sometimes, a mechanical glitch can cause the write protection to remain active even if the switch is in the 'Unlock' position. Sliding the switch back and forth a few times before settling it to 'Unlock' can resolve the issue.
3. Use Diskpart Utility
For Windows users, the Diskpart utility can be instrumental in removing software-level write protection:
1. Insert the SD card into your Windows computer.
2. Open Command Prompt as Administrator.
3. Type `diskpart` and press Enter.
4. Type `list disk` and press Enter to see all connected drives.
5. Identify your SD card from the list.
6. Type `select disk X` (replace `X` with the SD card's disk number) and press Enter.
7. Type `attributes disk clear readonly` and press Enter.
8. Type `exit` to close Diskpart.
This sequence of commands removes the write protection flag from the SD card.
4. Registry Edit (Windows)
Modify the system registry to disable SD card write protection:
1. Press Win + R, type `regedit`, and press Enter.
2. Navigate to `HKEY_LOCAL_MACHINE\SYSTEM\CurrentControlSet\Control\StorageDevicePolicies`.
3. If you don’t find StorageDevicePolicies, create one.
4. Create a new DWORD value named `WriteProtect` and set its value to `0`.
5. Restart your computer.
5. Format the SD Card
As a last resort, formatting the card can clear write protection caused by file system issues. Before formatting, ensure you've backed up all important data as this will erase everything on the card.
1. Insert the SD card.
2. Right-click on the card in File Explorer.
3. Select 'Format'.
4. Choose the file system (e.g., FAT32) and click 'Start'.
6. Check Device Settings
If using the SD card in a camera or other specialized device, look through the device settings or user manual for any options related to write protection. Some cameras allow write protection for entire memory cards or specific files.
## Preventing Write Protection Issues
Handle with Care
Prevent physical damage by handling your SD card delicately, avoiding exposure to harsh conditions.
Regularly Backup Data
Frequent backups mitigate the risk of data loss in case you encounter write protection or any other issues.
Proper Ejection
Always use the proper ejection mechanism before removing an SD card from a device to avoid file system corruption.
Regular Scans
Routine scans for malware and file system errors can prevent software-based write protection factors.
## Conclusion
Dealing with a write-protected SD card can be frustrating, but with a clear understanding of the causes and solutions, most issues can be quickly resolved. Start with simple checks like the physical lock switch, then move to system utilities or settings adjustments if necessary. Preventative measures are also crucial in maintaining the integrity and functionality of your SD card. Regular care, proper handling, and data backups will ensure a long service life for your storage device. By adopting these practices, you'll be better equipped to handle any write protection issues and keep your data secure and accessible.






































